Floor Plan
This page always displays the floor plan of the selected store (for the store manager, this is the only store he has assigned in Quant).
In this manual you will learn:
- Where can you switch between the floor plan before and after the rebuild?
- How do you know from the floorplan what lifecycle state the fixture planogram is in?
- Where can you download a PDF of the planogram or fixture?
- How do you view the planogram for the selected fixture?
Switching between multiple versions of a planogram
If you are planning a rebuild through Quant and have set a Rebuild Date in the properties for the store, you can then switch between previews of both the pre-rebuild and post-rebuild floor plans on the web interface. This toggle can be found above the menu. The switching can only be enabled for the user roles you have selected (you can choose, for example, that the floor plan after the rebuild should only be displayed to category administrators and technicians).
Checkboxes to highlight planograms according to lifecycle status
The toolbar provides colored checkboxes to highlight fixture in the floor plan whose planograms are in the selected lifecycle state:
- Prepared
- Waiting
- Implemented
A checked checkbox means that the fixture whose planograms are in the selected lifecycle state will be circled in the floor plan with the appropriate color.
The essential highlighting is the red border for waiting planograms. This framing lets the store know that HQ has made a change to the exposure for the red-framed fixture and that it is now the store's responsibility to implement these changes. The red highlighting is therefore a signal to the store to make the change.
You can read more about the planogram lifecycle in the Lifecycle of Planogram manual.
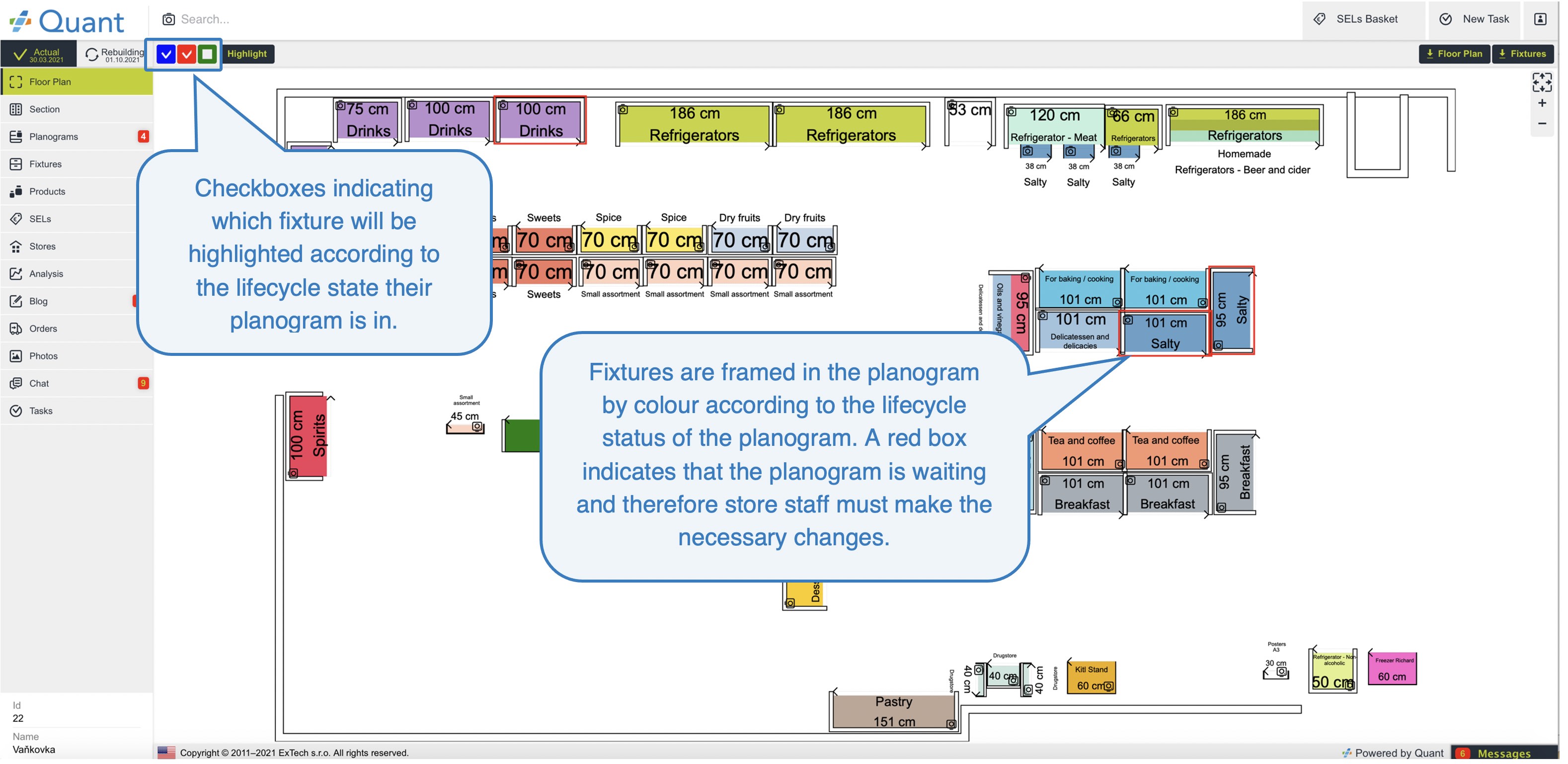 Highlighting fixture according to the lifecycle
Highlighting fixture according to the lifecycle
Highlighting
The Highlight button allows you to turn on different labels that appear directly in the fixture. You can thus see, for example, the category and variant of the fixture category, subcategories of various fixture properties such as fixture name, fixture type, section or furthermore various information about the number of packages placed.
Download PDF
On the store floor plan page you can download the PDF:
- Floor plan
- Fixtures - PDF that contains all the fixture in the floor plan. Each page has a preview of one piece of fixture with its dimensions.
Tooltip
If you hover your mouse over the fixture in the floor plan, you will see a tooltip that allows you to see useful information such as the dimensions of the fixture, when the pending planogram is published for the fixture, by when the planogram must be implemented, etc. The information that appears in the tooltip can be customized to suit your needs.
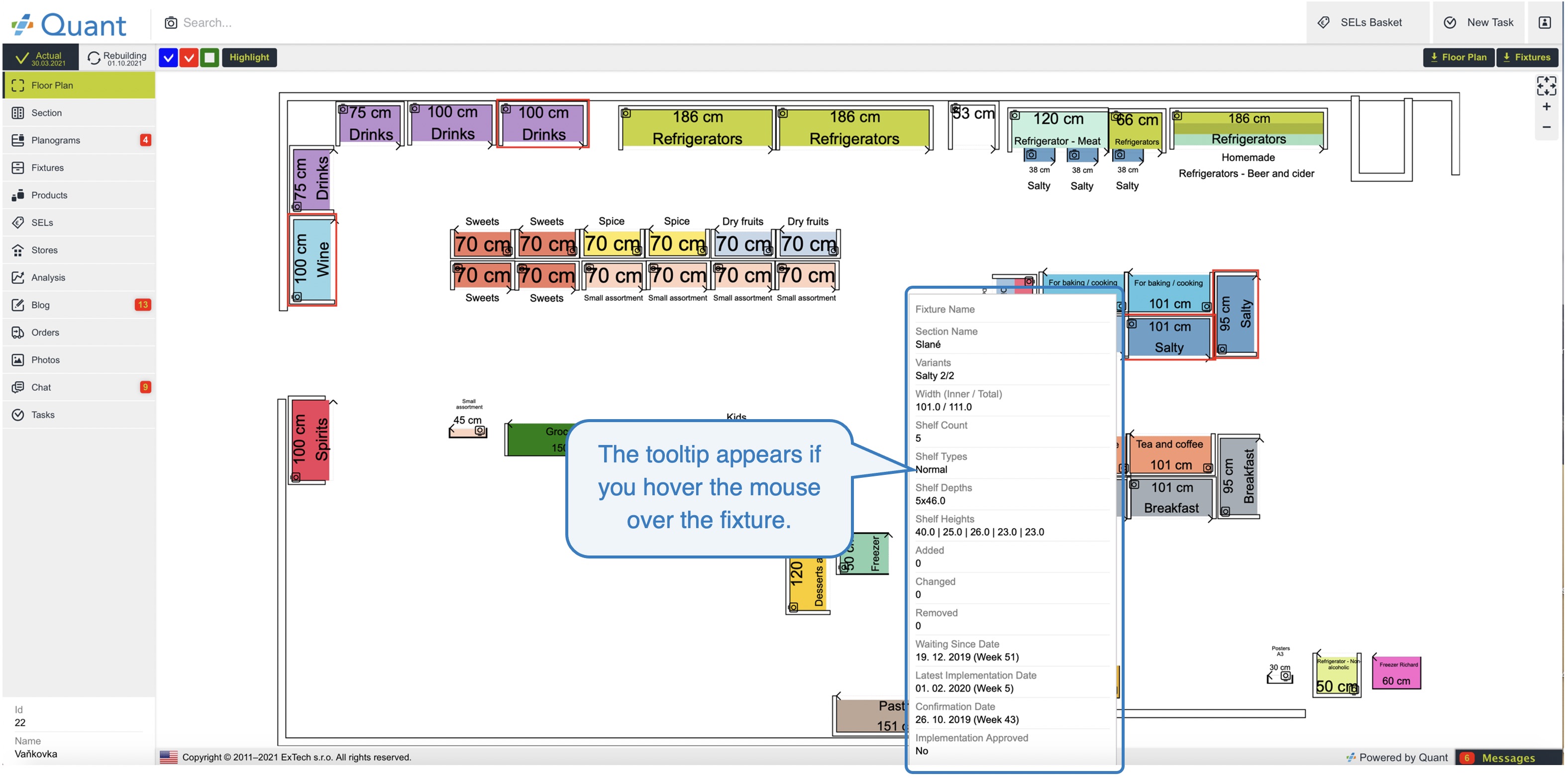 Tooltip
Tooltip
A window with actions for specific fixtures
If you click on a fixture, a new window will appear that allows you to:
- Go to the planogram for the fixture - Show Detail button
- Go to section
- Upload a photo for the fixture
To go to the planogram for a given fixture, left-click on the fixture in the floor plan and then click on the Show Detail button.