Grundeinstellung Kategorien
Auf der Registerkarte Kategorien können Sie neue Kategorien erstellen, ihre Eigenschaften bearbeiten und Produkte bestimmen, die der Kategorie zugeordnet werden sollen.
In diesem Handbuch erfahren Sie:
- Wie erstellt man eine neue Kategorie?
- Wie ordnet man einer Kategorie über Produktfilter mehrere Produkte zu?
- Wie ordnet man einige wenige Produkte einzeln einer Kategorie zu?
- Wie generiere ich „Bulk"-Farben für ausgewählte Kategorien?
- Wie kann ich eine Eigenschaft für mehrere Kategorien gemeinsam bearbeiten?
- Wie finden Sie heraus, welche Produkte zu einer ausgewählten Kategorie gehören?
Die Registerkarte Kategorien ist in zwei Abschnitte unterteilt:
- Kategorie-Hierarchie
- Eigenschaften
Wie erstellt man eine neue Kategorie?
- Klicken Sie auf die Schaltfläche Neu.
- Vervollständigen Sie den Namen der Kategorie.
- Klicken Sie auf Ok.
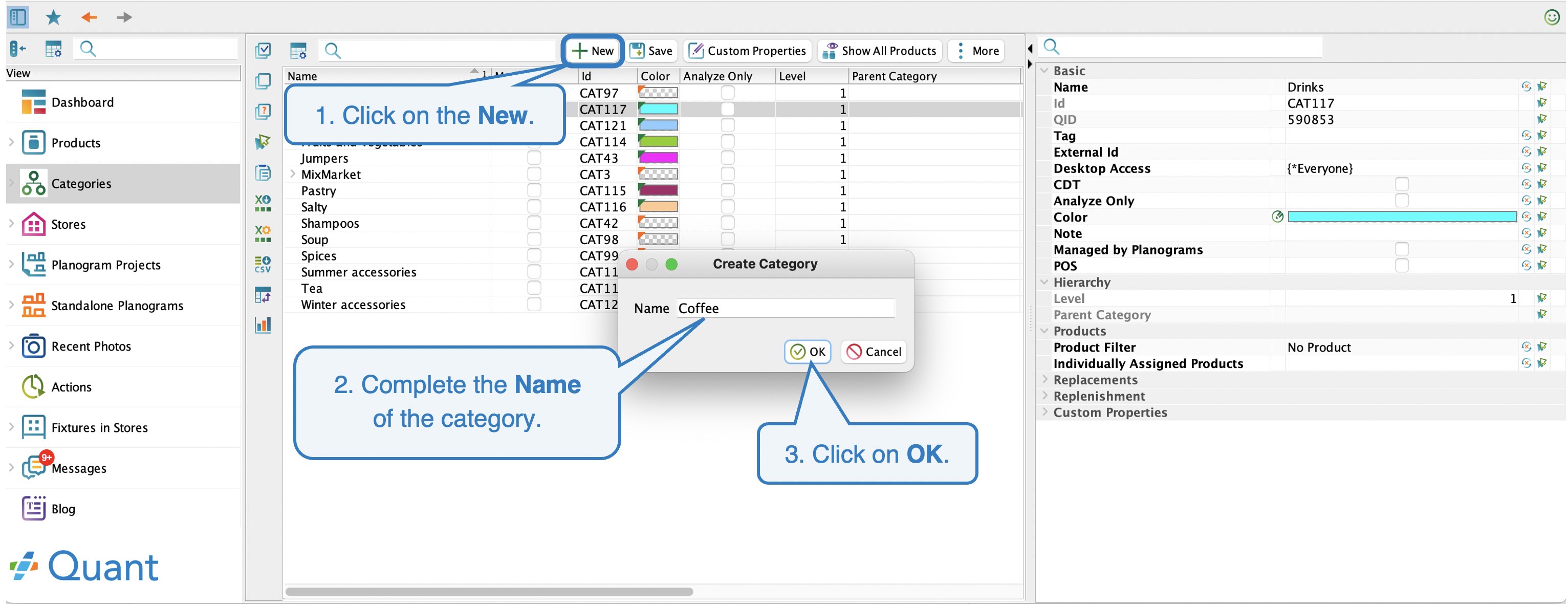 Neue Kategorie Erstellen
Neue Kategorie Erstellen
Eigenschaften
Für jede erstellte Kategorie können Sie die folgenden Eigenschaften definieren:
- Kategorie - der Name der Kategorie
- Tag - ein Tag kann vor allem dann nützlich sein, wenn Sie eine neue Hierarchie erstellen, so dass Sie alle Kategorien in dieser Hierarchie filtern und alle massenweise bearbeiten können.
- Nur Analysen - auf diese Weise können Sie die Kategorien festlegen, die nur der Analyse dienen und für die keine Planogramme erstellt werden sollen. Solche Kategorien können im Filialeditor keiner Ausstattung zugeordnet werden.
- Farbe - die Farbe der Kategorie ist sehr wichtig im Filialeditor, wo alle Ausstattungselemente entsprechend einer Kategorie, die sie im Menü zugeordnet haben, farblich dargestellt werden können: Ansicht / Hervorheben. Auf diese Weise können Sie die Darstellung der Kategorien in der Filiale überwachen.
Wie generiert man eine Farbe für mehrere Kategorien?
1. Wählen Sie die Kategorien aus, für die Sie Farben generieren möchten. Sie können auch die Schaltfläche Alle sichtbar markieren verwenden, um alle sichtbaren Kategorien zu markieren. Wir empfehlen, die Farben auf eine Ebene einzustellen, die maximal 100 Kategorien enthält. Bei einer oder mehreren markierten Kategorien nehmen die Unterkategorien die Farbe der übergeordneten Kategorie an.
> Farbe generieren, um eine zufällige Farbe für jede markierte Kategorie festzulegen. Wenn Sie die Farbe einer Kategorie nachträglich anpassen möchten, ändern Sie sie einfach manuell im rechten Teil der Kategorieparameter.
3 Das Farbschema der Kategorien spiegelt sich auch im Grundriss der Filialen wider, was die spätere Arbeit im Filialeditor visuell erleichtert.
- Anmerkung
- POS = Verkaufsstelle
- Diese Angabe sollte für die Kategorien verwendet werden, deren Produkte als Marketingmaterial dienen sollen.
- Produkte dieser Kategorien werden angezeigt in: Produkte / Registerkarte POS.
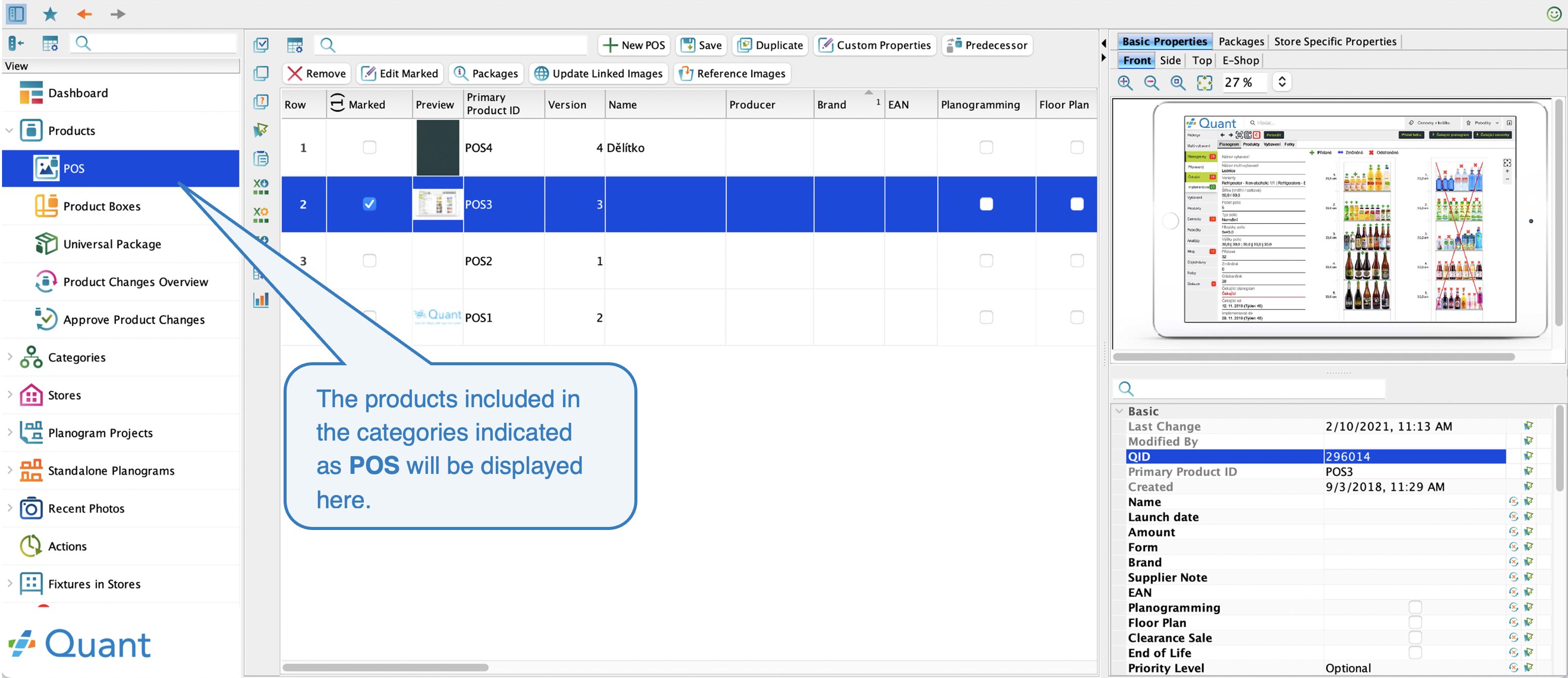 POSKategorisierung von Produkten
POSKategorisierung von Produkten
Sobald die Kategorien erstellt sind, ist es notwendig, ihnen Produkte zuzuordnen. Quant verfügt zu diesem Zweck über zwei Werkzeuge:
- Produktfilter
- Individuell zugeordnete Produkte
Produktfilter
Die Produktfilter-Option ermöglicht eine schnelle Auswahl von Produkten, die unter Verwendung mehrerer kombinierter Bedingungen und Regeln zu der Kategorie gehören werden.
Wie erstellt man Regeln und Bedingungen im Produktfilter?
- Wählen Sie aus den folgenden zwei Optionen:
– Wenn mindestens eine Regel erfüllt ist, übernehme das Produkt.
– Wenn alle Regeln erfüllt sind, übernehme das Produkt. - Klicken Sie auf die Schaltfläche Regel hinzufügen.
- Nach dem Hinzufügen einer Regel erscheint eine Zeile, diesmal in Bezug auf die Bedingungen, die erstellt werden sollen. Wählen Sie aus den folgenden Optionen:
– Wenn eine der folgenden Bedingungen erfüllt ist, schließe das Produkt ein.
– Wenn alle der folgenden Bedingungen erfüllt sind, schließe das Produkt ein. - Klicken Sie auf die Schaltfläche Bedingung hinzufügen.
- Erstellen Sie auf der Grundlage der Attribute, die in Quant registriert sind, Bedingungen, nach denen die gegebene Kategorie mit Produkten gefüllt wird.
Wir haben zwei Bedingungen festgelegt, auf deren Grundlage die Kategorie Fruchtjoghurt Produkte umfassen wird:
– Deren Form gleich Obst ist.
UND ZUM GLEICHEN ZEITPUNKT (die folgende Option ist ausgewählt: Wenn alle Bedingungen erfüllt sind, schließe das Produkt ein.
– Dessen Name der Standardverpackung Joghurt ist.
Damit die Produkte entsprechend dem Filter in die Kategorie aufgenommen werden, müssen Sie auf die Schaltfläche Speichern klicken.
Erstellen Sie in Quant eine wählbare Produkteigenschaft, z.B. Kategorie, in der Sie für alle Produkte eine Angabe machen, die als Hilfe bei der Einordnung von Produkten in Kategorien mit Hilfe eines Filters dienen soll. Füllen Sie z.B. für alle Produkte in der Kategorie "Milch" die Angabe "Milch" in der wählbaren Kategorie-Eigenschaft aus. Dann brauchen Sie nur noch die Bedingung Kategorie = Milch zu verwenden, und alle Produkte mit dieser Angabe werden in diese Kategorie aufgenommen.
Das Verfahren für die Erstellung einer wählbaren Eigenschaft und ihre Verwendung für den Produktfilter ist im Handbuch beschrieben: Kategorisierung basierend auf benutzerdefinierten Eigenschaften
Ein großer Vorteil des Produktfilters ist, dass wenn ein neues Produkt in die Datenbank aufgenommen wird und wenn das Produkt die Bedingungen des Filters erfüllt, wird das Produkt automatisch in die angegebene Kategorie aufgenommen. Es ist nicht notwendig, es manuell hinzuzufügen.
Individuell zugeordnete Produkte
Sie können in der Zeile Individuell zugeordnete Produkte ein bestimmtes Produkt auswählen, das Sie in die Kategorie aufnehmen möchten.
Wie fügt man ein Produkt einer Kategorie hinzu?
- Wählen Sie die Kategorie aus, in die das Produkt aufgenommen werden soll.
- Klicken Sie in der Zeile Individuell zugeordnete Produkte.
- Wählen Sie im neu erscheinenden Fenster die Produkte aus, die in die Kategorie aufgenommen werden sollen.
- Klicken Sie auf die Schaltfläche Ok.
- Klicken Sie auf die Schaltfläche Speichern.
Wichtige Schaltflächen im Tab Kategorien
Einige Schaltflächen erscheinen erst, nachdem Sie die Kategorie ausgewählt haben, die Sie bearbeiten möchten.
- Neue - erstellung einer neuen Kategorie.
- Speichern - jede durchgeführte Änderung muss gespeichert werden, damit die angelegten Änderungen nicht verloren gehen.
- Löschen - löscht die Kategorie. Es ist nur möglich, eine Kategorie zu löschen, die keinem Ausstattungselement im Grundriss zugeordnet ist.
- Edit Marked - diese Option dient zur Massenbearbeitung der Eigenschaften von Kategorien. Das Verfahren für die Massenbearbeitung:
- Wählen Sie mehrere Kategorien in der Tabelle aus.
- Klicken Sie auf die Schaltfläche Markierte Bearbeiten.
- Wählen Sie das Attribut aus, für das Sie eine Änderung vornehmen möchten.
- Geben Sie einen neuen Wert ein oder wählen Sie ihn aus.
- Klicken Sie auf Ok.
- Überkategorie setzen
Mit dieser Schaltfläche kann eine Hierarchie von Kategorien erstellt werden. Sie können der markierten Kategorie in der Tabelle eine übergeordnete Kategorie zuweisen.
- Unterkategorien Erzeugen
Für die bereits erstellten und ausgefüllten Kategorien werden Unterkategorien auf der Grundlage eines bestimmten Produktattributs generiert.
- Hierarchie anlegen
Diese Option ermöglicht die automatische Erstellung einer Hierarchie von Kategorien auf der Grundlage der in Quant registrierten Attribute.
Die Kategorien werden dann automatisch mit Produkten mit relevanten Attributen gefüllt.
- Alle Produkte Zeigen
Mit dieser Option können alle Produkte, die zu einer bestimmten Kategorie gehören, angezeigt werden.
- Benutzerdefinierte Eigenschaften
Mit dieser Schaltfläche können Sie eine benutzerdefinierte Eigenschaft der Kategorie erstellen und eine Eigenschaft anlegen, die Sie für die Kategorie in Quant aufzeichnen möchten.