Block Bearbeitung
Sie können verschiedene Eigenschaften für den eingefügten Block einstellen, wie z. B. die Anzahl der platzierten Teile in der Breite, Höhe, seine Position, Drehung und mehr. Diese Einstellungen werden in diesem Handbuch beschrieben.
In diesem Handbuch erfahren Sie:
- Wie Sie die Standardeinstellungen der Registerkarte "Block" ändern können.
- Wie Sie die Drehung des Produkts im Planogramm ändern können?
- Wie Sie die Anzahl der im Planogramm platzierten Stücke ändern können?
- Wie man die Blockränder anpasst, so dass zwischen den Produkten im Planogramm eine Lücke entsteht?
- Wie stellt man die Abmessungen der Verpackung so ein, dass diese Abmessungen für eine bestimmte Planogrammvorlage gültig sind?
- Wie kann das Planogramm so eingestellt werden, dass das Packungsbild nicht angezeigt wird?
- Wie kann man die Produkte hinten oder oben verschachteln?
Sie können den Block (= in die Vorlage eingefügtes Produkt) im rechten Teil des Projekteditors im Register Block bearbeiten.
- Doppelklick auf den Block in der Vorlage
- Wählen Sie die Registerkarte Block
Sie bearbeiten immer den Block, der in der Vorlage ausgewählt ist. Wenn kein Block ausgewählt ist, ist die Registerkarte Block leer.
Die Registerkarte "Block" besteht aus drei Teilen:
1. Blockeigenschaften
- Er dient zum Bearbeiten der Eigenschaften des ausgewählten Blocks.
- Dieser Teil ist in mehrere Unterabschnitte unterteilt.
2. Vorschau
- Eine Vorschau des Produkts, das den ausgewählten Block erstellt.
3. Verschachtelte Produkte
- Tabelle, in der die Liste der verschachtelten Produkte des ausgewählten Blocks erscheint.
Standardeinstellung der Registerkarte Block
Auf der Registerkarte Block können Sie einstellen, welche Standardeigenschaften der Block enthalten soll, wenn er neu in die Vorlage eingefügt wird. Wenn Sie eine Eigenschaft bei jedem Einfügen eines Blocks in eine Vorlage zurücksetzen, ist es besser, die Standardeinstellungen des Blocks zu ändern. So hat jeder neu eingefügte Block die Standardeigenschaften bereits eingestellt.
Wie ändert man die Standardeinstellungen der Registerkarte "Block"?
- IWählen Sie in der oberen Leiste in Quant Projekt → Eigenschaften
- Wählen Sie im neuen Fenster die Registerkarte Block
- Ändern Sie die Standardeinstellungen nach Ihren Wünschen
- Klicken Sie auf Ok
Wir wollen, dass jedes Mal die maximal mögliche Anzahl von Stücken in der Vorlage platziert wird, nicht nur ein Stück. Alles, was Sie tun müssen, ist, die maximale Anzahl von Packungen in der Breite, z. B. 100, in den Projekteigenschaften einzustellen. Beim Einfügen jedes neuen Produkts in die Vorlage wird die höchstmögliche Anzahl von Produkten platziert (zwischen 1 - 100).
Im folgenden Teil des Handbuchs werden die einzelnen Eigenschaften beschrieben, die Sie auf der Registerkarte Block einstellen können.
Priorität
Priorität - ist wichtig, wenn nicht alle Produkte in ein Regal passen. Quant wird ein Produkt mit Priorität 1 gegenüber Produkten mit einer höheren Nummer (Reihenfolge) bevorzugen.
Angepasste Ebene - wird nur für filialspezifische Planogramme verwendet. Aktivieren Sie Angepasste Ebene verwenden und wählen Sie eine Variante in der Zeile Angepasste Ebene.
Platzfüller - wird für filialspezifische Planogramme verwendet, bei denen die Anzahl der in der Breite platzierten Produkte nach dem Umsatz berechnet wird. Für Produkte mit hohem Umsatz ist es ratsam, dieses Feld zu aktivieren, um den Regalplatz zu füllen, wenn im Regal noch leerer Platz vorhanden ist (einige Produkte werden nicht platziert, weil sie keinen Umsatz haben).
Packung
In diesem Bereich können Sie die Standardverpackung, die Produktposition und -drehung ändern sowie weitere Eigenschaften einstellen.
Packungen min und Packungen max
Hier wird die Anzahl der Produkte eingestellt, die im Planogramm platziert werden sollen. Quant platziert die maximal mögliche Anzahl von Produkten.
Einstellen Anzahl Packungen
Block Ränder
Mit der Einstellung der Blockränder können Sie Produkte von anderen Produkten oder von Planogrammwänden einrücken.
Angepasste Maße
Angepasste Maße der Verpackung können für Produkte verwendet werden, die eine veränderliche Verpackung haben.
Ein Beispiel für ein solches Produkt kann Kaffee sein, dessen Verpackung größer ist als der Inhalt. Die Oberseite der Verpackung ist leicht zu handhaben und zu verbiegen. In der Abbildung unten wollen wir eine 22 cm hohe Verpackung von Kaffee im Planogramm platzieren, aber das Regal ist nur 20 cm hoch.
Anpassung der Verpackungsgröße
Wir können die Packung kleiner machen, also passen wir die Maße auf 20 cm an und platzieren das Produkt.
Produktplatzierung
Ohne Bilder
Diese Einstellung wird verwendet, wenn Sie nicht möchten, dass das Bild der Packung im Planogramm zu sehen ist.
Hier können Sie die Eigenschaften der symbolischen Verpackung einstellen, z. B. das Hintergrundbild, den Text, der innerhalb der Form zu sehen sein soll, die Hintergrundfarbe und die Randfarbe.
Sie können die Eigenschaft, die im Planogramm angezeigt werden soll, im Menü einstellen: Projekt → Eigenschaften → Planogramm.
Verschachtelung
Die Verschachtelung wird für Produkte verwendet, die ineinander oder hintereinander gestapelt werden können und so den Regalplatz sparen (z. B. Blumentöpfe, Schalen).
Verschachteln von Produkten
Beim Verschachteln können zwei Situationen auftreten:
- Verschachtelung desselben Produkts
- Verschachtelung eines anderen Produkts
Wie verschachtelt man GLEICHE PRODUKTE?
- Wählen Sie einen Block in der Schablone aus
- Legen Sie auf der Registerkarte "Block" im Abschnitt "Verschachtelung" die Art der Verschachtelung fest
Stellen Sie im Abschnitt Max Packungen in der Zeile Höhe eine größere Zahl ein. Wenn Sie standardmäßig eine maximale Höhe von 1 eingestellt haben, platziert Quant immer ein Produkt, unabhängig davon, wie viele bei eingestellter Verschachtelung dort passen würden.
Wie verschachtelt man UNTERSCHIEDLICHE PRODUKTE?
- Fügen Sie ein Produkt ein, das am niedrigsten platziert werden soll (bei Verschachtelung TOP). Im Fall der Verschachtelung Hinten wird es am weitesten vorne in der Vorlage platziert.
- Wählen Sie in der Tabelle mit den Produkten das zu verschachtelnde Produkt aus und verschieben Sie es in die Vorlage, in der sich das erste Produkt befindet.
- Es erscheint ein Kontextmenü, in dem Sie die Option Verschachteln auswählen können.
- Das neu hinzugefügte Produkt erscheint in der Tabelle mit verschachtelten Produkten.
- Sie können die Art der Verschachtelung (Verschachtelung oben, Verschachtelung hinten) auf der Registerkarte Block im Abschnitt Verschachtelung ändern. In der Tabelle mit verschachtelten Produkten können Sie weitere Eigenschaften bearbeiten.
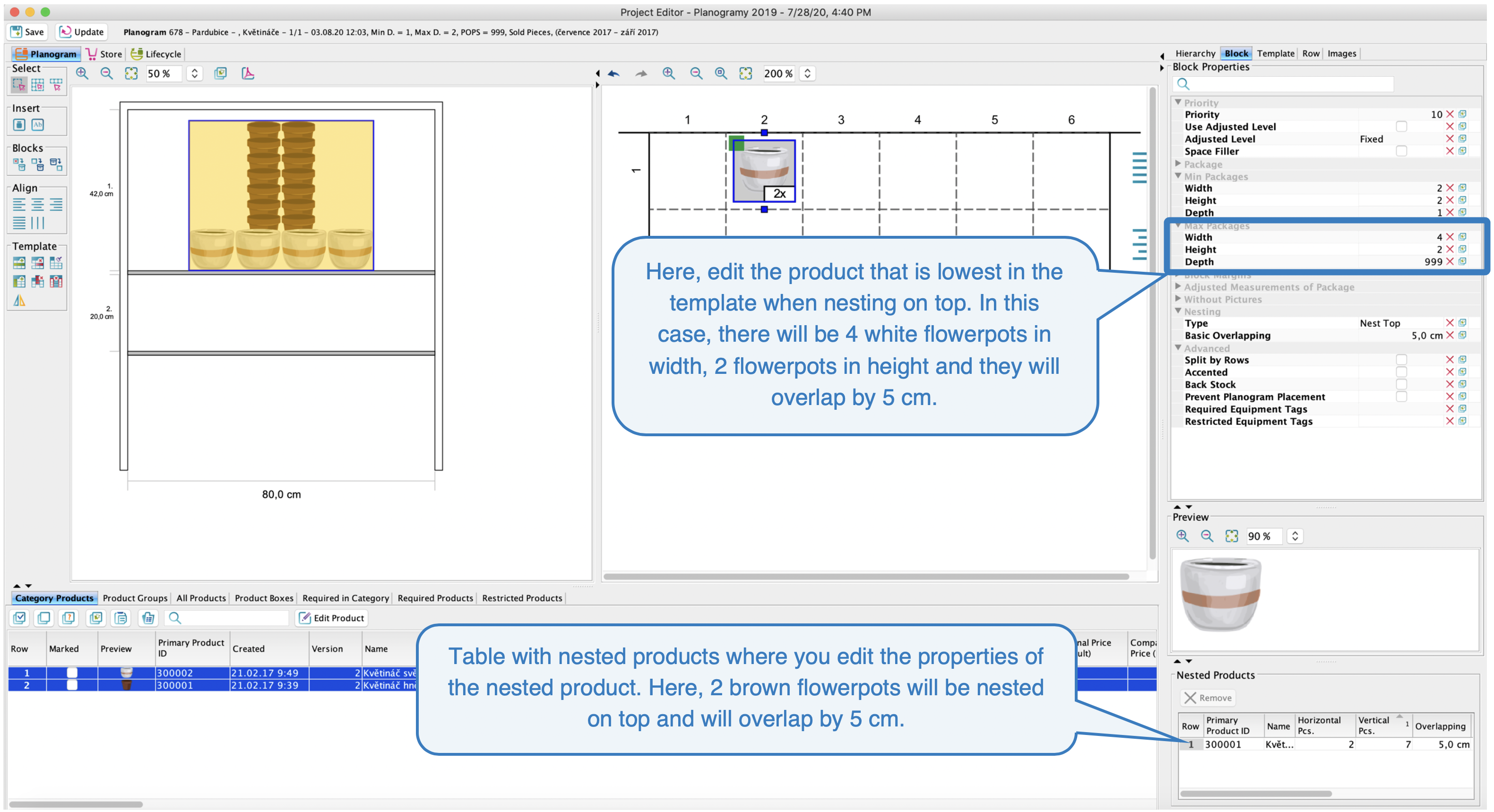 Verschachtelungseinstellungen für verschiedene Produkte
Verschachtelungseinstellungen für verschiedene ProdukteErweitert
Erweitert
Zu den erweiterten Funktionen gehören:
Aufteilung nach Zeilen
Aktivieren Sie das Kontrollkästchen, wenn Sie das Produkt im Planogramm vertikal in mehrere Fächer aufteilen möchten.
Akzentuiert
Es wird ein Rahmen um das Produkt erstellt.
Back Stock
Ein Produkt, das mindestens in einem Back Stock platziert werden muss, wenn es nicht in das Planogramm passt. Dieses Produkt erscheint dann als erforderliches, nicht platziertes Produkt in der Liste der Produkte.
Planogramm-Platzierung verhindern
Wenn Sie entscheiden, dass Sie das Produkt nicht im Planogramm platzieren möchten, obwohl es von Quant platziert wurde, weil es einen hohen Umsatz hat, aktivieren Sie dieses Feld. In Kombination mit der Option Back Stock ist es möglich, Produkte in das Planogramm aufzunehmen, die nur im Back Stock platziert werden sollen.
Mit diesen Tags können Sie die Platzierung eines Blocks in einem filialspezifischen Planogramm deaktivieren.
Ausführlichere Informationen zu den Einstellungen von Ausstattungs-Tags finden Sie im Handbuch Ausstattungs Tags.