Grundeinstellungen von Formularen
In Quant ist es möglich, Formulare zu erstellen, die zur Veröffentlichung von Fragebögen oder Umfragen verwendet werden. Ein typisches Beispiel wäre das Formular zur Filialkontrolle, das jeder Regionalleiter bei einer regelmäßigen Inspektion der Filiale ausfüllen muss. Die Zentrale bereitet eine Liste mit Fragen zu den Filialen vor, und die Regionalleiter loggen sich jedes Mal direkt von der Filiale aus in die Quant-Weboberfläche ein. Dort füllen sie das Formular aus und sehen sehr schnell die Auswertung, z.B. in Form einer prozentualen Erfolgsquote. Fehlt einer Filiale etwas, ist es möglich, eine Aufgabe direkt mit der Formularfrage zu verknüpfen und die Filiale aufzufordern, diese bis zu einem bestimmten Termin zu lösen.
In dieser Anleitung finden Sie:
Wie erstellt man ein neues Formular?
- Klicken Sie in Quant - dem Bereich Formulare - auf die Schaltfläche Neu.
- Rechts geben Sie die notwendigen Formulareigenschaften ein (Name, wer soll Zugriff auf das Formular haben, etc.)
Formulareigenschaften
Basic
Name
Geben Sie hier den Namen des Formulars ein. Der Name wird auf der Website im Menü auf der linken Seite angezeigt.
Desktop-Rechte
Hier können Sie einstellen, wer das Recht hat, das Formular in Quant zu bearbeiten oder zu lesen. Standardmäßig ist das Formular so eingestellt, dass es für alle Benutzer in Quant sichtbar ist und jeder es bearbeiten kann.
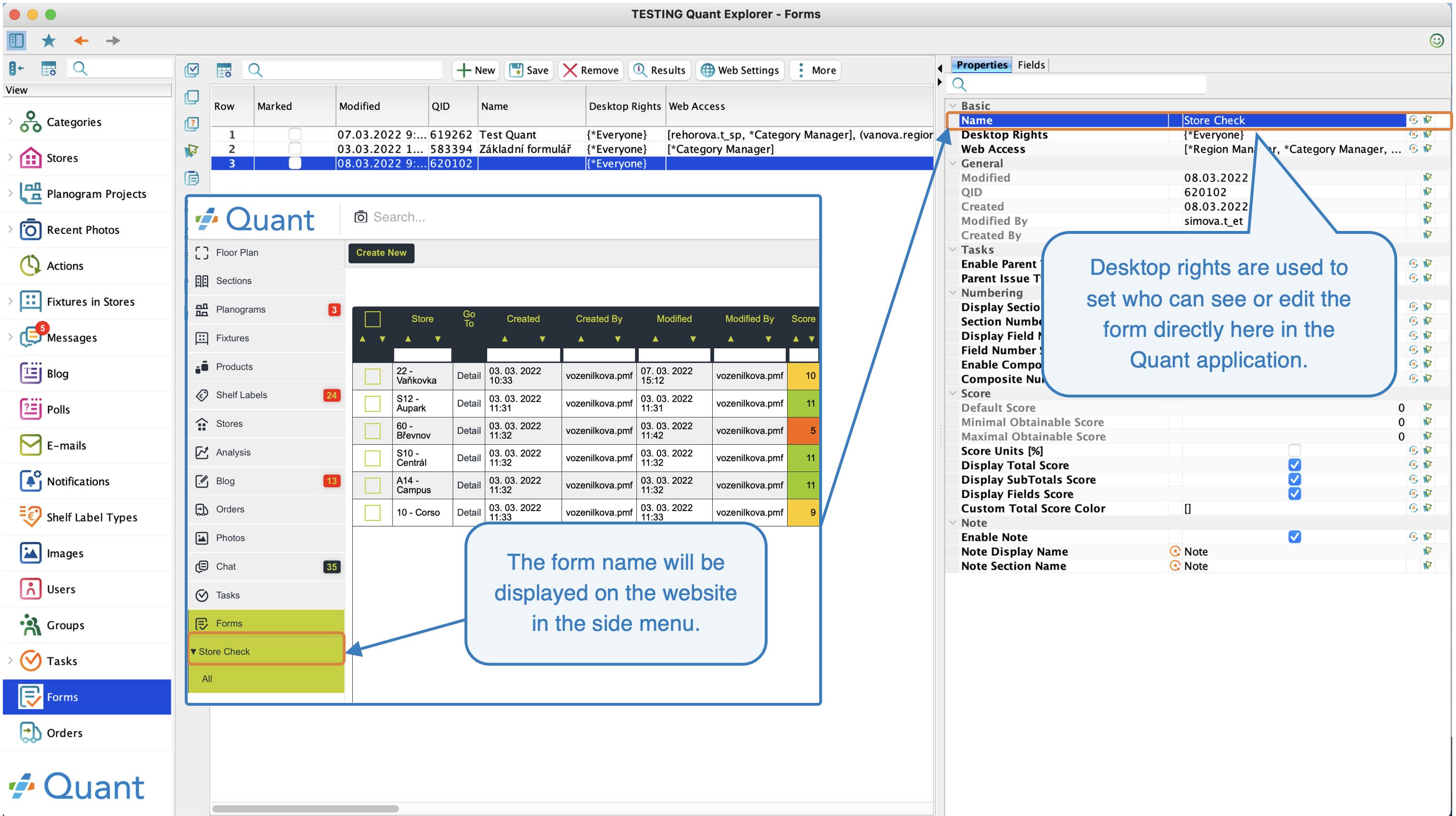 Name und Desktoprechte
Name und Desktoprechte
Web-Zugang
Hier müssen Sie die Benutzergruppe festlegen, für die das Formular auf der Weboberfläche angezeigt wird.
Wenn das Formular von Regionalmanagern und Kategoriemanagern ausgefüllt werden soll, müssen diese beiden Benutzergruppen hier hinzugefügt werden und die Berechtigung "Kann bearbeiten" muss für sie festgelegt werden. Sie können dann festlegen, dass Filialleiter das Formular sehen, aber nicht bearbeiten können (Einstellung "Kann lesen").
Aufgaben
Diesen Abschnitt sehen Sie nur, wenn Sie die Aufgabenverwaltung aktiviert haben. Verwenden Sie diese Einstellung nur, wenn Sie Aufgaben für Fragen des Formulars zulassen möchten.
Hier können Sie mehr über die Aufgaben lesen.
Übergeordnete Aufgabe aktivieren
Einzelne Aufgaben, die an ein bestimmtes Formular berichten, können unter einer bestimmten übergeordneten Aufgabe gruppiert werden, wenn Sie das Kontrollkästchen Übergeordnete Aufgabe aktivieren aktivieren. Dadurch können Sie den Status der übergeordneten Aufgabe in einer Übersichtstabelle der ausgefüllten Formulare sehen. Ist das Kontrollkästchen nicht aktiviert, werden die Aufgaben als separate Aufgaben erstellt und haben keine übergeordnete Aufgabe, um sie zu vereinheitlichen.
Übergeordneter Aufgabentyp
Wenn Sie das Kontrollkästchen "Übergeordnete Aufgabe aktivieren" aktivieren, müssen Sie hier den Typ der übergeordneten Aufgabe festlegen. Wir empfehlen Ihnen, einen neuen Issue-Typ für Ihre Formulare zu erstellen.
Sie können hier nur den Aufgabentyp einstellen, für den der Formularkontext eingestellt ist.
Nummerierung
Hier legen Sie fest, wie die Fragen innerhalb des Formulars nummeriert werden sollen. Die folgende Abbildung zeigt in Farbe, was genau diese Einstellungen bewirken.
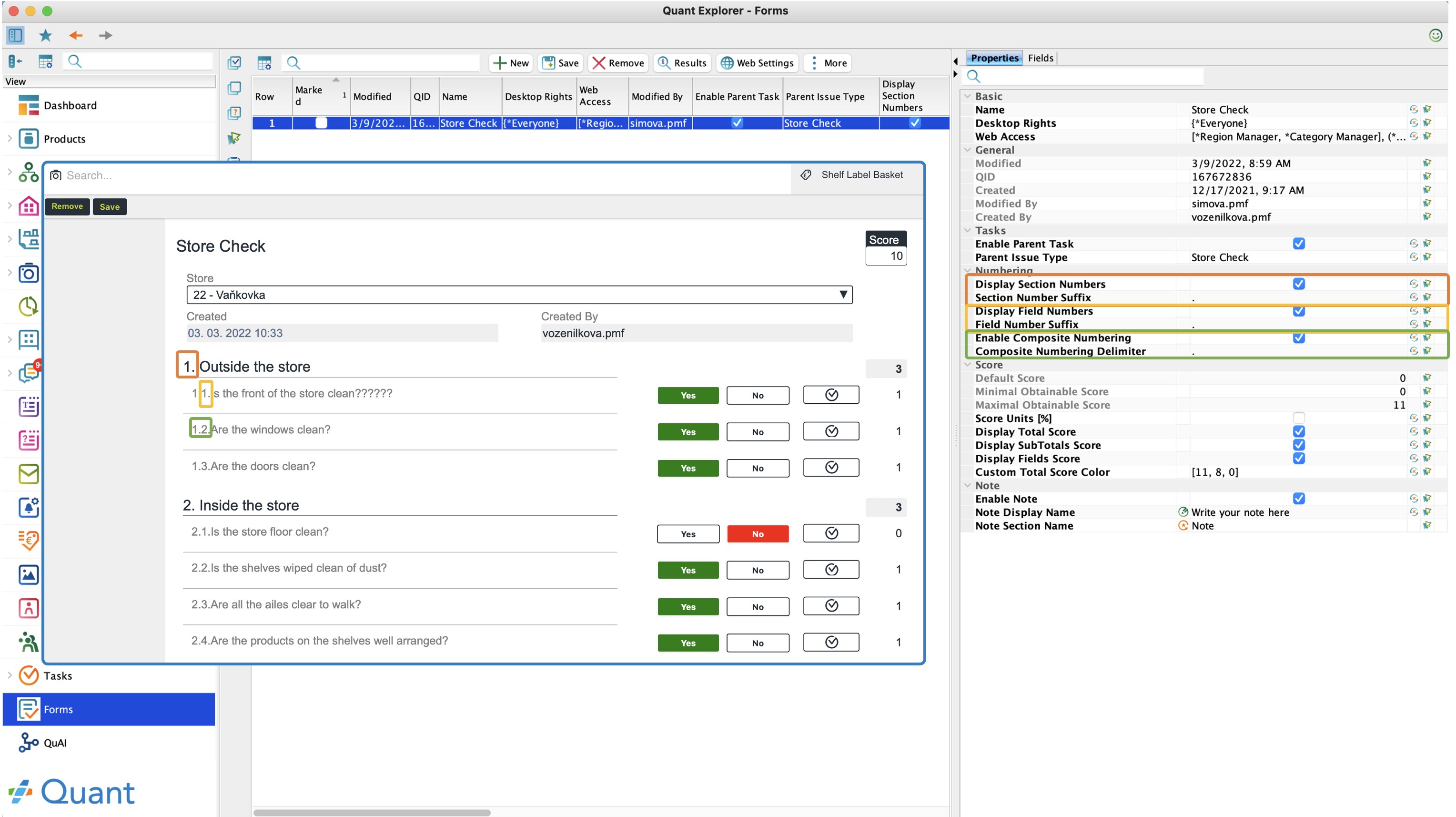 Nummerierung
NummerierungErgebnis
Ergebnis
In diesem Abschnitt können Sie einstellen, ob und in welcher Form Sie die Punktzahl für das Formular anzeigen möchten. So kann eine Filiale zum Beispiel sehen, dass sie 9 von 11 Punkten erreicht hat und so weiter. Gleichzeitig können Sie auch eine farbliche Hervorhebung in der Übersichtstabelle in Abhängigkeit von der Punktzahl des beantworteten Formulars anzeigen lassen.
Score-Einheiten [%]
Wenn das Kästchen nicht markiert ist, wird die Punktzahl in Punkten berechnet. Ist das Kästchen angekreuzt, wird die Punktzahl in Prozent angezeigt.
Gesamtpunktzahl anzeigen
Kreuzen Sie das Kästchen an, um die Gesamtpunktzahl oberhalb des Formulars anzuzeigen.
Zwischensummen-Punktzahl anzeigen
Für jeden Abschnitt der Fragen wird die Gesamtpunktzahl für diesen Abschnitt angezeigt.
Punktzahl für Felder anzeigen
Die Punktzahl für jede Frage wird angezeigt.
Benutzerdefinierte Gesamtpunktzahl-Farbe
Hier können Sie die Farbe der Gesamtpunktzahl in der Übersichtstabelle einstellen. Dies kann die Tabelle sehr übersichtlich machen, da Sie z.B. Filialen mit einer schlechten Bewertung schnell erkennen können.
Wenn die Punktzahl unter 8 Punkten liegt, wird die Zelle rot hervorgehoben. Liegt die Punktzahl zwischen 8 und 10, wird die Zelle gelb hervorgehoben, und wenn die volle Punktzahl 11 beträgt, wird die Zelle grün hervorgehoben.
Note
Note einschalten
Wenn Sie eine Notiz in das Formular schreiben möchten, müssen Sie dieses Kästchen markieren. Die Notiz wird am Ende des Formulars erscheinen.