Aufgaben Web-Einstellungen
Das Aufgabenformular oder die Aufgabenübersichtstabellen können leicht an Ihre Bedürfnisse angepasst werden. Sie können der Tabelle verschiedene Spalten hinzufügen oder einige entfernen. Auch Felder im Aufgabenformular können hinzugefügt, ausgeblendet oder z. B. als bearbeitbar eingestellt werden. Darüber hinaus können Sie für verschiedene Benutzergruppen unterschiedliche Designs einstellen.
Die Einstellungen für die Webaufgaben finden Sie im Abschnitt Web Einstellungen unter Aufgaben Webeinstellungen.
Klicken Sie auf die Schaltfläche Neu, um eine neue Konfiguration hinzuzufügen, die Sie dann im rechten Fensterbereich bearbeiten können.
Die neu hinzugefügte Konfiguration wird so eingestellt, wie die Webeinstellungen derzeit aussehen. Das heißt, wenn Sie eine bestimmte Anforderung haben, z. B. die Spalte "Erstellt" aus einer Tabelle im Web zu entfernen, müssen Sie nur die Eigenschaft auf der Registerkarte "Aufgabentabelle" in der Eigenschaft "Tabelle" löschen und speichern. Ausführlichere Schritte finden Sie hier.
Die Task-Web-Einstellungen sind in 4 Registerkarten unterteilt:
- Aufgabentabelle - Einrichten einer Aufgabenübersichtstabelle
- Grundinformation - Einstellungen des Aufgabenformulars im Abschnitt Grundinformation
- Kontextdetails - Einstellungen des Aufgabenformulars im Abschnitt Kontextdetails
- Produktetabelle - Produkttabelle Einstellungen
Eigenschaften Einstellung
Für jede Konfiguration können Sie nach dem Hinzufügen einer neuen Konfiguration auf der rechten Seite zusätzliche Eigenschaften festlegen. Viele Eigenschaften werden wiederholt:
- Parent Container - Das ist die Konfiguration, aus der die Werte übernommen werden. Verwenden Sie diese Option, wenn Sie mehrere Konfigurationen eingerichtet haben und nur geringfügige Änderungen an der neuen Konfiguration im Vergleich zu einer anderen vornehmen möchten, so dass Sie die ursprüngliche Konfiguration als übergeordnete Konfiguration festlegen.
- Name und Anzeigename- Geben Sie den Namen der Konfiguration ein. Der Anzeigename erscheint in der Webauswahl, wenn Sie mehrere Konfigurationen zur Verfügung haben.
- Containertitel- Titel des Abschnitts. Ein Beispiel für einen Containertitel für den Abschnitt Kontextdetails finden Sie unter dieses Bild.
- Containertitel anzeigen- Wenn das Kontrollkästchen aktiviert ist, wird der Titel angezeigt.
- Desktop Rechte- Legt fest, wer diese Konfiguration in Quant sehen oder bearbeiten kann.
- Web-Zugang- Hier legen Sie die Benutzergruppen fest, denen diese Konfiguration im Web zur Verfügung stehen soll.
Ein Benutzer kann mehrere Konfigurationen gleichzeitig zur Verfügung haben. Sie können zum Beispiel unterschiedliche Tabellenlayouts für den Category Manager und den Store Manager festlegen. Der Store Manager hat dann nur Zugriff auf seine Konfiguration, der Category Manager hingegen kann auf beide zugreifen und im Web zwischen ihnen wechseln. Auf diese Weise müssen Sie beim Einrichten und Testen der Aufgabenverwaltung nicht mehrere Benutzer mit unterschiedlichen Benutzerrollen anlegen und sich ständig unter einem anderen Benutzer anmelden, um das Tabellenlayout für verschiedene Benutzer zu überprüfen.
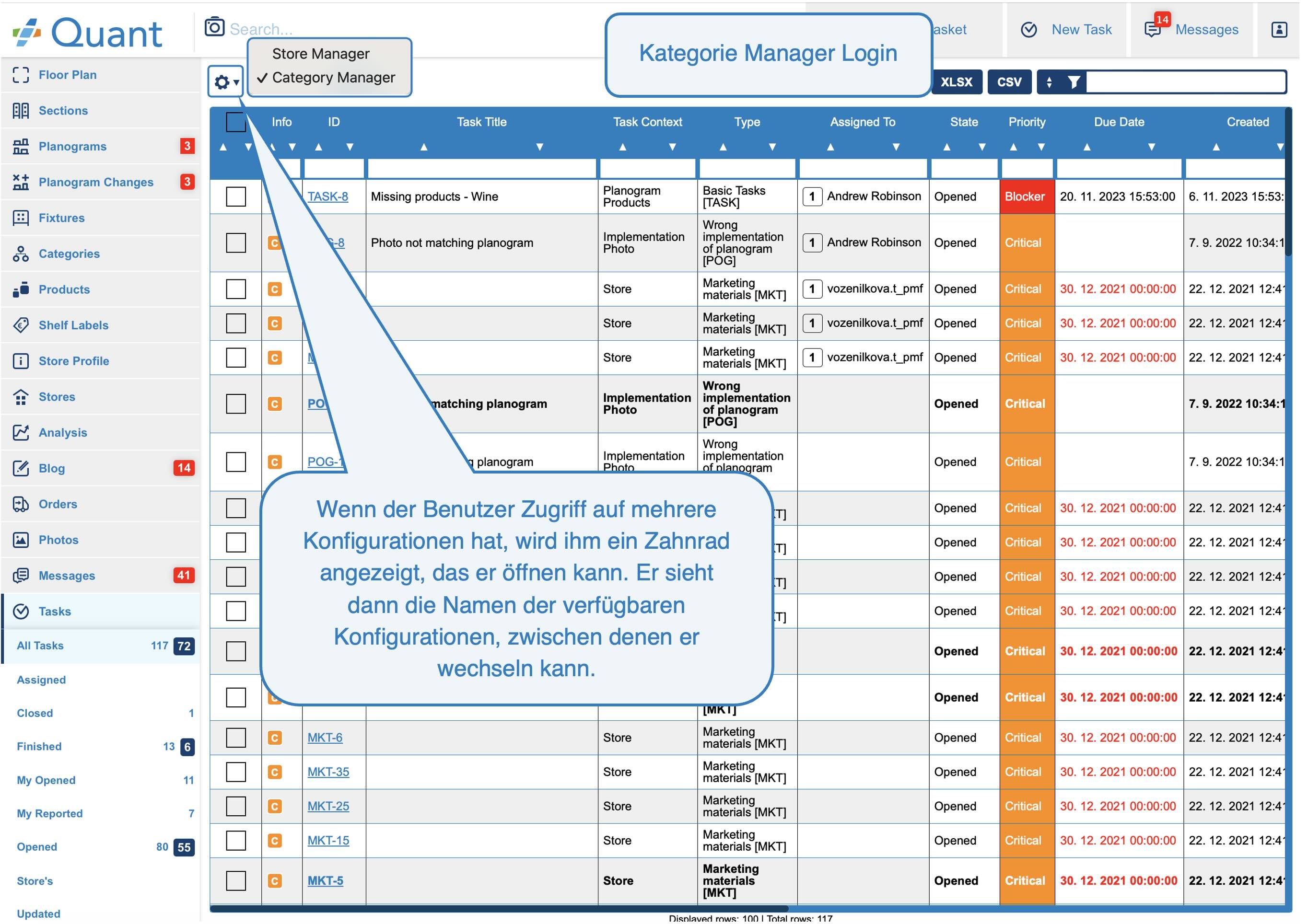 Mehrere Konfigurationen für eine Tabelle
Mehrere Konfigurationen für eine Tabelle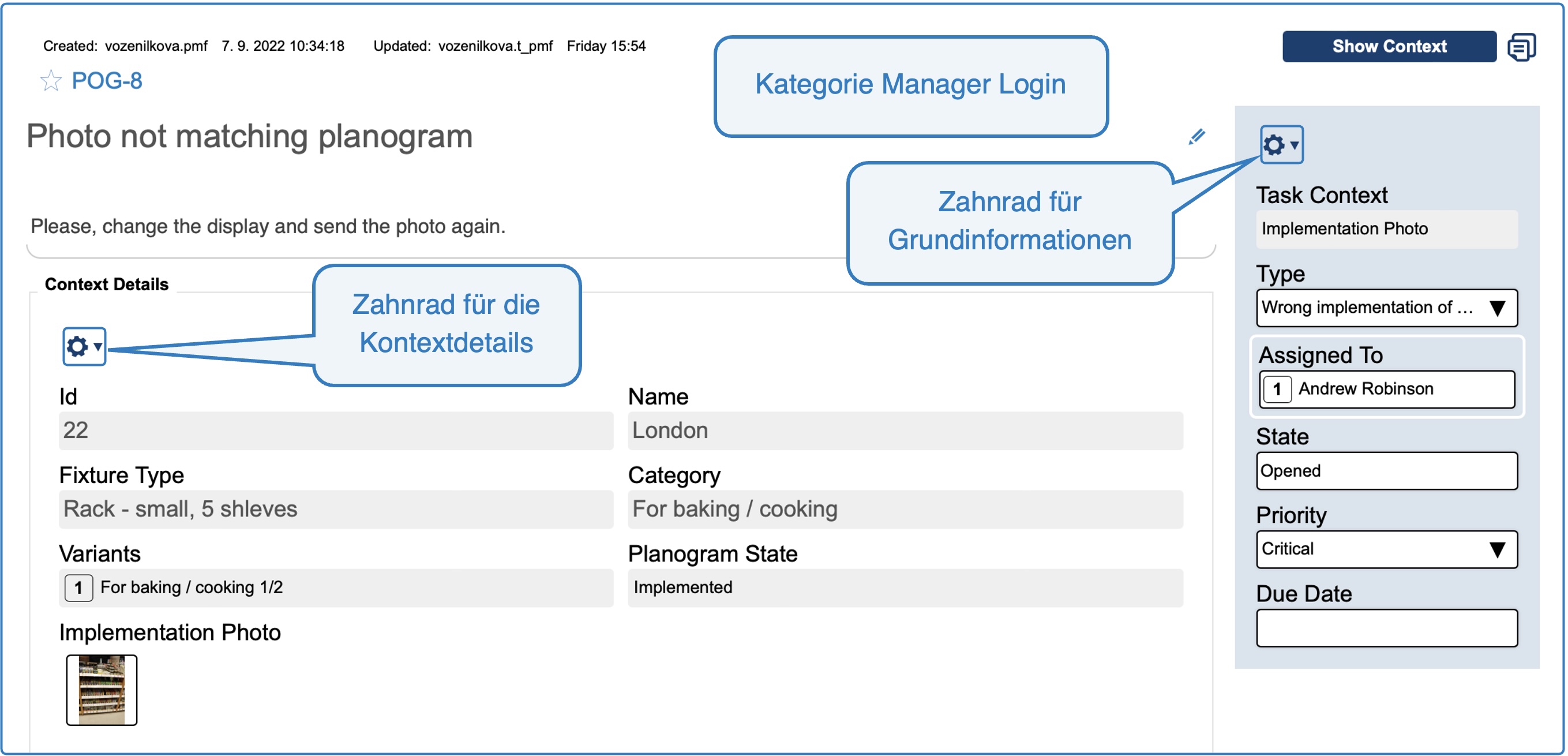 Mehrere Konfigurationen im Aufgabendetail
Mehrere Konfigurationen im Aufgabendetail
- XLSX-Export- Gibt an, ob die Tabelle nach Excel exportiert werden kann. Wenn das Kontrollkästchen Aktiviert markiert ist, wird auf der Website eine XLSX-Schaltfläche angezeigt, über die Sie die gesamte Tabelle nach Excel exportieren können. Sie können auch festlegen, ob Sie die Kopfzeile der Tabelle exportieren möchten, wie die Datei heißen soll und ob der Name einen Zeitpunkt enthalten soll.
- CSV-Export- Gibt an, ob die Tabelle in CSV exportiert werden kann. Wenn das Kontrollkästchen Aktiviert markiert ist, wird auf der Website eine CSV-Schaltfläche angezeigt, über die Sie die gesamte Tabelle in eine CSV-Datei exportieren können. Sie können auch festlegen, ob Sie den Tabellenkopf exportieren möchten, wie die Datei heißen soll und ob der Name einen Zeitstempel enthalten soll. Sie können auch angeben, welches Feld- und Datensatztrennzeichen in der CSV-Datei verwendet werden soll.
- Breite des Formularnamens [%]- Dies ist die Breite des Containertitels (die Überschrift des Abschnitts).
- Breite der Formularkategorie [%]- Die Breite der Kategorien in einem bestimmten Abschnitt. Kategorien erscheinen nur auf dem Formular für Eigenschaften, bei denen Sie dies in den Einstellungen für Inhalt und Design festlegen.
Inhalt und Gestaltung Einstellung
Der Inhalt und das Aussehen der Tabelle oder des Formulars wird immer in der Eigenschaft festgelegt:
- Aufgabentabelle- in den Registerkarten Aufgabentabelle und Produkttabelle
- Grundinformation- auf der Registerkarte Grundnformation
- Kontextdetails - auf der Registerkarte Kontextdetails
Hier können Sie z. B. auswählen, welche Eigenschaften Sie in diesem Abschnitt anzeigen möchten, in welcher Reihenfolge, oder welche Eigenschaften bearbeitbar sein sollen.
Einige Konfigurationen können für jeden Aufgabentyp einzeln eingestellt werden, so dass für jeden Aufgabentyp eine eigene Zeile in den Einstellungen angezeigt wird. Die individuelle Einstellung für jeden Aufgabentyp übernimmt jedoch die allgemeine Einstellung in der ersten Zeile. Es wird daher empfohlen, zuerst diesen Abschnitt einzustellen und dann die erforderlichen Anpassungen für den spezifischen Aufgabentyp vorzunehmen.
Im folgenden Abschnitt werden einige der Einstellungen erläutert, die hier verwendet werden können.
- Tabelleanzeigetyp - gibt an, wie das Attribut in der Tabelle angezeigt werden soll. Die klassische Ansicht ist die Spaltenansicht, in der das Attribut als Spalte zur Tabelle hinzugefügt wird. In manchen Fällen kann die Gruppendarstellung nützlich sein, bei der die Tabelle nach diesem Attribut gruppiert wird.
- Bearbeitbar - wenn es markiert ist, kann das Attribut bearbeitet werden. Ist es nicht markiert, wird das Attribut zwar angezeigt, sein Wert kann aber nicht geändert werden.
Sie können das Feld Fälligkeitsdatum anzeigen, damit die Filiale sieht, wann die Aufgabe gelöst werden sollte, aber die Filiale kann den Wert nicht selbst ändern, da sich das Fälligkeitsdatum anhand der Einstellungen des Aufgabentyps selbst ausfüllt.
- Name - hier können Sie einen anderen Namen für das Attribut festlegen, der dann an der entsprechenden Stelle im Web angezeigt wird.
- Kategorie - hier können Sie den Namen der Kategorie, zu der die Eigenschaft gehört, bearbeiten. Ein Beispiel dafür, wie Kategorien im Abschnitt Kontextdetails angezeigt werden, finden Sie unter dieses Bild.
- Kategorie anzeigen - wird der Kategoriename für die Eigenschaft angezeigt, und der gesamte Abschnitt wird in Unterabschnitte nach Kategorien unterteilt.
- Kurzinfo - hier können Sie eine Erklärung für das Attribut eingeben, die erscheint, wenn Sie den Mousezeiger über den Attributnamen bewegen.
- Einheiten- hier können Sie eine Einheit (z. B. Stk.) angeben, die neben dem Attribut in eckigen Klammern angezeigt wird.
- Etikettenausrichtung - Ausrichtung des Attributnamens.
- Wertausrichtung - Ausrichtung der Attributwerte.
- Links (Abschnittsname) - in diesem Abschnitt können Sie den Wert in der Zelle so einstellen, dass er als Link angezeigt wird und den Benutzer an einen anderen Ort weiterleitet (z. B. zum Aufgabendetail), wenn er darauf klickt.
- Barcode (Abschnittsname) - hier können Sie das Attribut festlegen, das in der Tabelle als Strichcode angezeigt werden soll.
- XLSX Export (Abschnittsname) - Sie können wählen, welche Attribute der Tabelle Sie nach Excel exportieren möchten. Hier können Sie angeben, ob die Spalte exportiert werden soll, und Sie können den Namen der Überschrift ändern, wenn er nicht mit dem Namen der Überschrift im Web übereinstimmen soll.
- CSV Export (Abschnittsname) - Sie können wählen, welche Attribute der Tabelle Sie in die CSV-Datei exportieren möchten. Hier können Sie angeben, ob die Spalte exportiert werden soll, und Sie können den Namen der Überschrift ändern, wenn er nicht mit dem Namen der Überschrift im Web übereinstimmen soll.
- Tabelle (Name des Abschnitts) - in diesem Abschnitt können Sie die Größe einer bestimmten Spalte im Web ändern.
- Etiketten anzeigen - zeigt den Namen des Attributs an. Wenn das Kästchen nicht markiert ist, werden nur die Werte angezeigt.
- Zeilenumbruch vor - Eigenschaft wird in die nächste Zeile umbrochen.
- Zeilenumbruch hinter - folgende Eigenschaft wird in die nächste Zeile umbrochen.
- Breite [%] - die Breite des Feldes.
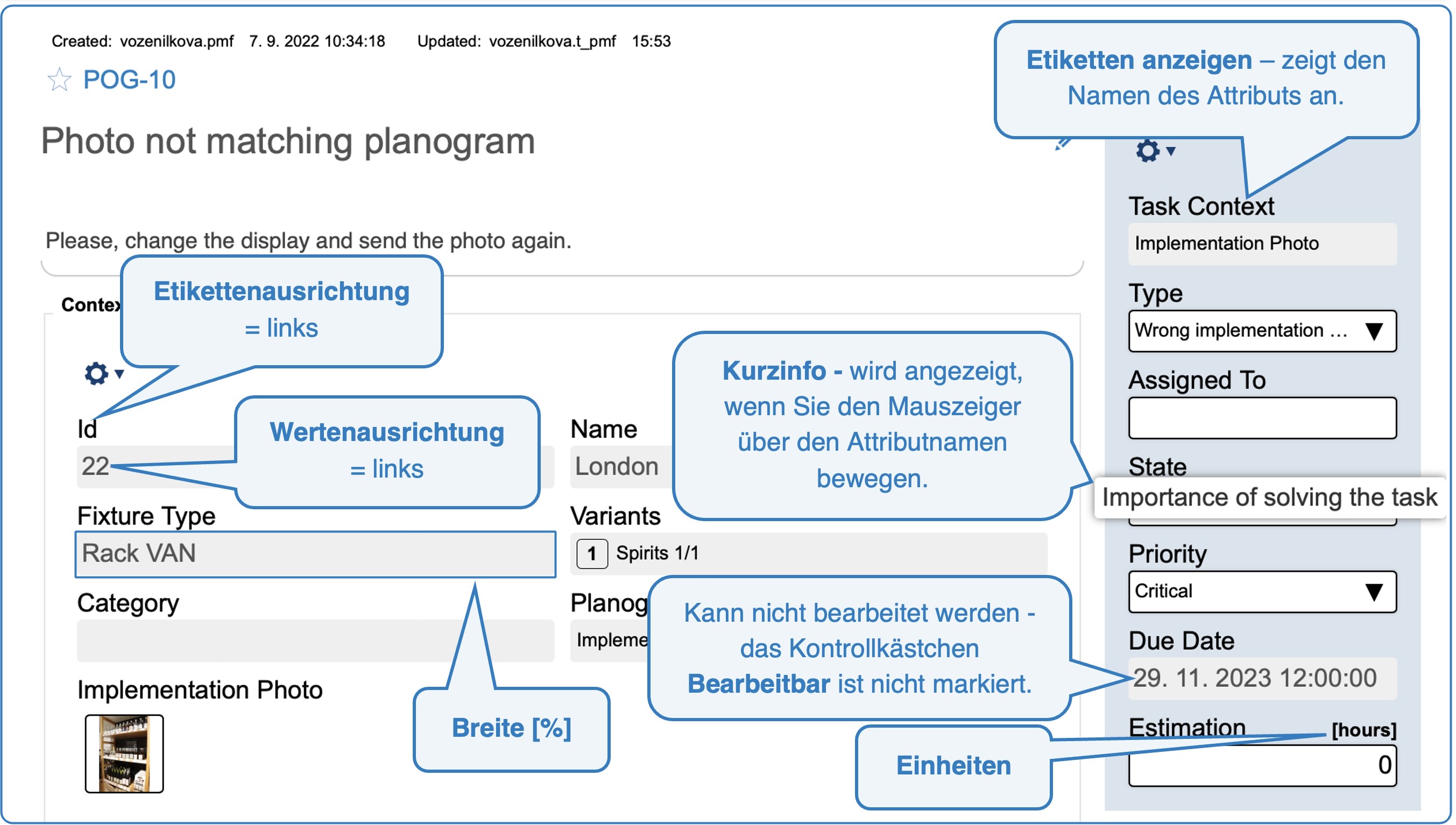 Attributeinstellungen im Web
Attributeinstellungen im Web
Für die Spalte Info können Sie festlegen, welche Symbole in welchem Stil angezeigt werden können. Wenn Sie die Eigenschaft Info in der Mitte auswählen, klicken Sie auf die Eigenschaft Info-Einstellungen und Sie können die Informationen, die Sie in dieser Spalte anzeigen möchten, hinzufügen oder entfernen. Wenn Sie dann ein bestimmtes Info-Attribut auswählen, können Sie in der Zeile Tabelleanzeigetyp auswählen, ob Sie nur das Symbol oder sowohl das Symbol als auch den Text oder nur den Text anzeigen möchten.
Wenn Sie eine große Tabelle haben, empfehlen wir, die Eigenschaft Links einfrieren hinzuzufügen. Eigenschaften, die in der Reihenfolge vor Links einfrieren stehen, werden automatisch gescrollt, wenn Sie in der Tabelle nach rechts scrollen. Auf diese Weise sehen Sie z. B. immer die Aufgaben-ID, die sich normalerweise am Anfang der Tabelle befindet. Dies kann bei Tabellen mit einer großen Anzahl von Spalten und auf kleineren Bildschirmen nützlich sein.