Automatic Creation of the Category Hierarchy
You can generate a category hierarchy based on existing attributes registered in Quant. Quant will automatically create parent categories and subcategories and fills them with products with the same attribute value.
Use the Create Hierarchy button in the Categories section to automatically generate a category hierarchy.
We want to create a hierarchy for categories and at the same time we want to fill these categories directly with the relevant products. The following section describes the procedure.
1. Set attributes for each level of the hierarchy in the Products tab.
In Quant, you must first determine which attribute will be used for the first, second, or third and next levels of categorization. In this case, 3 optional properties (Category 1, Category 2 and Category 3) have been created for this purpose, each representing one level of categorization.
- Category 1 - Level 1 = e.g. Dairy products
- Category 2 - Level 2 = e.g. Milk, Yogurt, Butter
- Category 3 - Level 3 = e.g. Milk Box, Milk Bottle
To learn how to create a custom property, see the Creating Custom Product Properties manual.
2. Click on the Create Hierarchy button in the Categories section.
3. Add attributes that will be used to categorize products.
In the new window, add the attributes you use to categorize products via the + button. Add attributes in order from the first level to the last level of categorization. In our case, it will be in the order of Category 1, Category 2 and Category 3.
You can see which level of the hierarchy the attribute will create in the Order column. If you want to change this setting, you can use the arrow buttons to change the order.
4. You can set properties for categories in the property pane on the left.
5. You can see the preview of the hierarchy to be created in the table below.
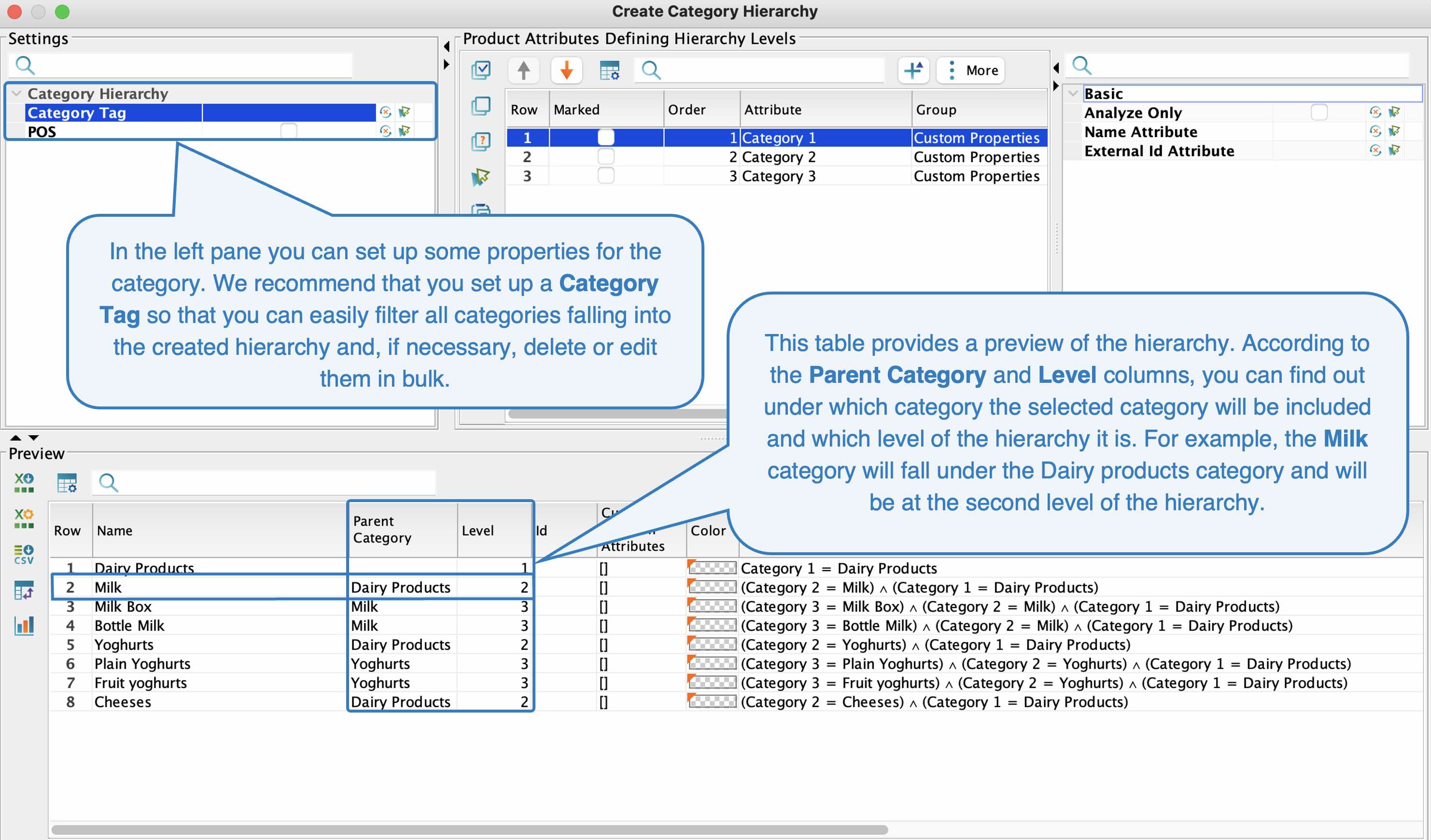 Creating hierarchy
Creating hierarchy
Creating hierarchy
6. Click on Ok.
The hierarchy will be created according to the attributes you have enter. According to our example, the first level of the hierarchy will consist of the Category 1 attribute, the second of the Category 2 attribute, and the third of the Category 3 attribute.
The advantage of the hierarchy created in this way is that a product filter will be created automatically for each category and the categories will be filled with products. The product filter created for the Milk Box category can be seen in the following two pictures.
7. Additional properties can be set up in the right property pane when creating a category hierarchy.
If you keep a record of category IDs in Quant in addition to the category name, it is better to use the category IDs to create the hierarchy, which will then be the key for the product filter. This is because a typo can often occur in the text name of a category, whereas errors of this type do not occur as often with IDs.
If you would not fill in the Name Attribute, the categories would be named as ID number.
External Id Attribute
Similar to the previous example, it is possible to set an external Id attribute for a category. You can use this if you are used to using category IDs in your system. This ID does not affect the product filter or category name in any way, you will only see the ID for each category in the External Id column.
You can read more about creating categories and their settings in the Basic Settings of Categories manual.