Floor Plan Layout Changes
Components may be moved, copied or rotated in the floor plan. This manual provides an overview of the actions used to manipulate components in the Store Editor.
In this manual, you will find:
- How to move components?
- How to copy components?
- How to rotate components?
- How to align components along a wall or a construction line?
- How to easily create a group of several fixtures without copying?
- How can the fixture be mirrored copy?
- How can you spread the components evenly?
- How to align components side by side?
- How to change the overlay order of components?
To adjust a floor plan, see the Modify section in the toolbar on the left.
Tools in the panel allow you to make the adjustment with all the components you have marked in the floor plan.Thus, you can manipulate a group of several fixtures.
Adjustment of the floor plan in the toolbar
Move tool 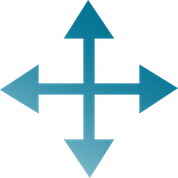
There are several ways how to move components.
Movement with the handle
- Click on the blue circle on the component.
- The second click specifies where the component will be moved.
Movement with the handle
Movement with the Move tool
- Select the component you want to move.
- Click on the Move icon or press M.
- Specify the starting point of the movement by clicking (for example on the corner of the fixture).
- Click where you want the component to be moved.
Movement by a specified distance
- Select the component you want to move.
- Click on the Move icon or press M.
- Specify the starting point of the movement by clicking (for example on the corner of the fixture) and move the component in the direction where it should be.
- Type the distance through which you want the component to move, then press ENTER.
Movement by the specified distance
You can activate the Snap function which makes it easy to snap a component to another component.
If you want to move the fixture, for example, parallelly, activate the Polar function. It allows you to move with components only within standard angles (multiples of 15).
Snap and Polar function
Copy tool 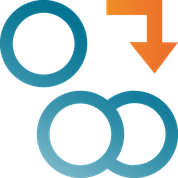
Copying components
- Select the components you want to copy.
- Click on the Copy icon or press C.
- Specify the starting point for copying. For example, this may be the corner of the fixture you want to copy.
- Click to specify where the components are to be copied.
- To end copying, press ESC.
Copying components by a specified distance
This option is very useful especially when creating aisles in the floor plan. All you have to do is to specify the width of the aisle.
- Select the components you want to copy.
- Click on the Copy icon or press C.
- Specify the starting point for copying and move the components in the direction they are to be copied.
- Type the distance between the copied components and the original ones. Then press ENTER.
- To end copying, press ESC.
Copying components by a specified distance
You can activate the Snap feature (see this figure), which makes it easy to snap a component to another component. For example, you can create a row of fixtures
If you want to create an aisle, activate the Polar function (see this figure). This will allow you to copy the fixtures parallelly.
Rotate tool 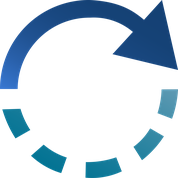
In Quant, there are various ways how to rotate components. Each option can be useful in a certain situation.
Rotating manually
- Select the components you want to rotate.
- Click on the Rotate icon or press R.
- Specify the point around which the selected components should be rotated.
- Move the mouse to rotate the objects.
- Click to end the rotation and the components will be rotated.
If you want to rotate the components by a standard angle (multiple of 15), we recommend that you activate the Polar function (see this figure).
Rotating by a specified angle with base point selection
If you know the angle according to which the components should be rotated, you can enter it as you rotate.
- Select the components you want to rotate.
- Click on the Rotate icon or press R.
- Specify the point around which the selected components should be rotated.
- Set an angle by which the components should rotate.
- Press ENTER.
Rotation by a specified angle with base point selection
Rotating by a specified angle without base point selection
Another rotation option is to set the angle without base point selection. In this case, the object will rotate around its center and the rotation angle will be calculated from the default position of the object. So, if you set the angle to 0, the fixture will be rotated in the same way as newly inserted fixture in the floor plan. This feature can be used especially in situations where you want to quickly align a randomly rotated component.
Rotation by a specified angle without base point selection
Align tool 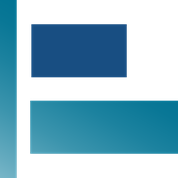
This tool allows you to align components such as walls, construction lines, or other components.
The following figures show how to align components along a wall. First, select all the components you want to align and click the Align icon in the toolbar or press A.
Fixtures before alignment
Alignment procedure
Aligned fixtures
Rectangular Array 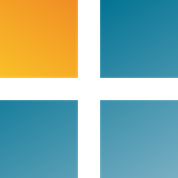
With this tool, you can quickly group several fixtures without having to copy them. It allows you to create several fixtures side by side and below each other. At the same time, you can define vertical or horizontal gap, which can be useful when creating aisles.
- Select the default component(s) from which a new group of fixtures will be created.
- Click on the Rectangular Array icon.
- Set the properties of the rectangular array.
- Source location - indicates the position of the marked fixtures.
- Columns / Rows - set the number of columns and rows you want to create from the selected component.
- Horizontal / Vertical gap - here you set which space should be created between the newly created components. It is used, for example, to create aisles.
Rectangular array setting 1
Rectangular array setting 2
Rectangular array setting 3
Mirror Copy 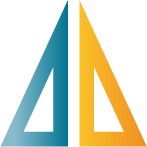
Using the Mirror Copy tool, you can mirror a selected component using 2 mirror points.
- Mark the fixtures you want to mirror.
- Select the Mirror Copy tool.
- Click on the first base mirror point.
- Click on the second mirror point. In this case, it is a horizontal mirror. It is also possible to mirror a component at a certain angle.
Spread horizontally / vertically 

This tool will allow the fixtures to be distributed at regular intervals.
- Mark the fixtures you wish to spread.
- Select the Spread Horizontally or Vertically tool.
- Specify the distance between the fixtures.
- Press ENTER.
Align Top / Bottom / Right / Left 



The tools are used to align in one desired direction without the need to rotate the fixtures.
- Mark the fixtures you want to align.
- Select the appropriate Align tool.
- Press ENTER.
Bring to Front / Bring Forward / Send Backward / Send to Back 



Use these tools to change the layering order of overlapping components.
We recommend you to remember shortcuts for tools you often use. It will facilitate your work in the Store Editor. All shortcuts in the Store Editor are listed in the Keyboard Shortcuts in the Store Editor manual.