Basic Settings of Forms
In Quant, it is possible to create forms that are used to publish questionnaires or surveys. A typical example would be the store check form that every regional manager must fill out during a regular store inspection. The head office prepares a list of questions about the stores and the regional managers log into the Quant web interface directly from the store each time. Here, they fill in the form and see the evaluation very quickly, e.g. in the form of a percentage success rate. If a store lacks something, it is possible to link a task directly to the form question and require the store to solve it by a certain deadline.
In this manual you will find:
How to create a new form?
- In Quant - the Forms section, click on the New button.
- On the right, fill in the necessary form properties (name, who should have access to the form, etc.)
Form Properties
Basic
Name
Fill in the name of the form here. The name will be displayed on the website on the left side menu.
Desktop Rights
Here you can set who has the right to edit or read the form in Quant. By default, the form is set to be visible to all users in Quant and everyone can edit it.
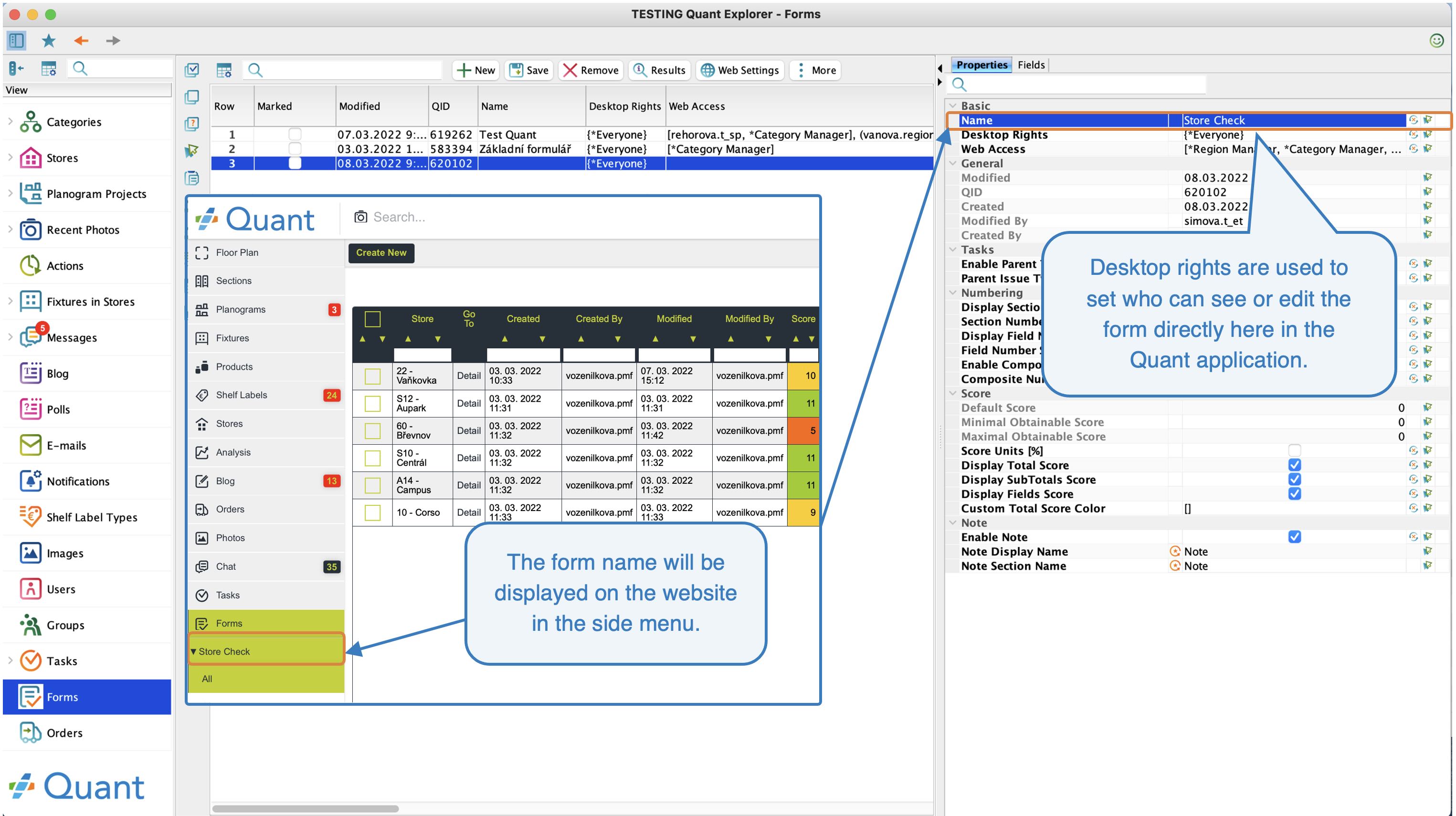 Name and desktop rights
Name and desktop rights
Web Access
Here you need to set the group of users to whom the form will be displayed on the web interface.
If the form is to be filled in by region managers and category managers, these two groups of users need to be added here and the "Can edit" permission needs to be set for them. You can then set that store managers can see the form but cannot edit it (setting "Can Read").
Tasks
You will only see this section if you have Task Management enabled. Use this setting only if you want to allow reporting tasks to questions of the form.
You can read more about the tasks here.
Enable Parent Task
Individual tasks that report to a specific form can be grouped under one specific parent task if you check the Enable Parent Task checkbox. This allows you to see the status of the parent task in a summary table of completed forms. If the box is not checked, the tasks will be created as separate and will not have a parent task to unify them.
Parent Issue Type
If you check the Enable Parent Issue checkbox, you must set here Parent Issue Type. We recommend that you create a new issue type for your forms.
You can set here only the Task Type for which the Forms context is set.
Numbering
This is where you set how the questions are numbered within the form. The following figure shows in colour exactly what these settings affect.
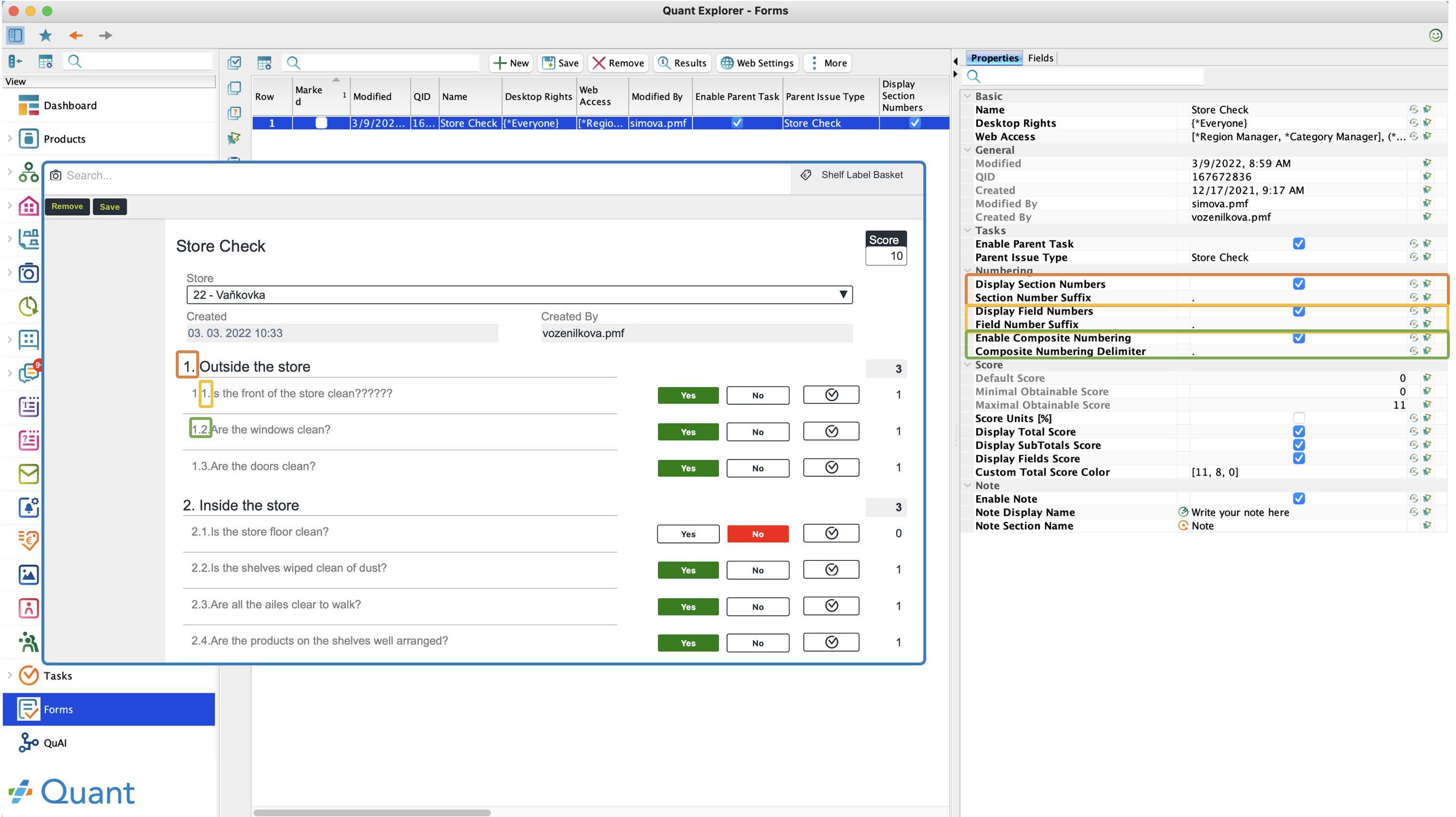 Numbering
NumberingScore
Score
In this section you can set whether you want to show the score for the form and in what form you want to display it. For example, a store can see that it scored 9 out of 11 points and so on. At the same time, you can also show a color highlight in the summary table depending on the score of the answered form.
Score Units [%]
If the box is not checked, the score is calculated in points. If the box is checked, the score is shown as a percentage.
Display Total Score
Check the box to display the total score above the form.
Display SubTotals Score
For each section of questions, the total score for that section is displayed.
Display Fields Score
Display the score for each question.
Custom Total Score Color
Here you can set the color of the score in the summary table. This can make the table very clear because you can quickly identify, e.g., stores that have a bad score.
If the score is below 8 points the cell will be highlighted in red. If the score is between 8 and 10, the cell will be highlighted in yellow and if the full score is 11, the cell will be highlighted in green.
Note
Enable Note
If you want to be able to write a note on the form, you must check this box. The note will appear at the end of the form.