Space & Sales
The Space & Sales Analysis is an excellent tool to detect whether the floor plan of a store is correctly planned in terms of the space assigned to the categories in the form of fixture. With this tool, you can optimize the space of a store according to sales. The space assigned to the given category is compared with the sales of the given category in this store.
What can you find out in the Space & Sales Analysis?
- It allows you to identify which category has unnecessarily enough space in the floor plan with respect to its sales and, conversely, which category deserves more space in the floor plan.
- You can compare a space assigned to a category at a store with a space that has the same category assigned to another store.
- You will find out whether the given category is below average or above average in terms of the monitored sales indicator, eg with respect to the average of all your stores.
This manual explains all the criteria that can be set for this analysis. If you are looking for an explanation of a certain criterion, just click on the appropriate link:
- Value Types
- Calculate Average Sales
- Category / Parent category
- Analyze Focused Fixture
- Space Type
- Show Values As
- Ignored Layers
To open the analysis, click on the Space and Sales tab.
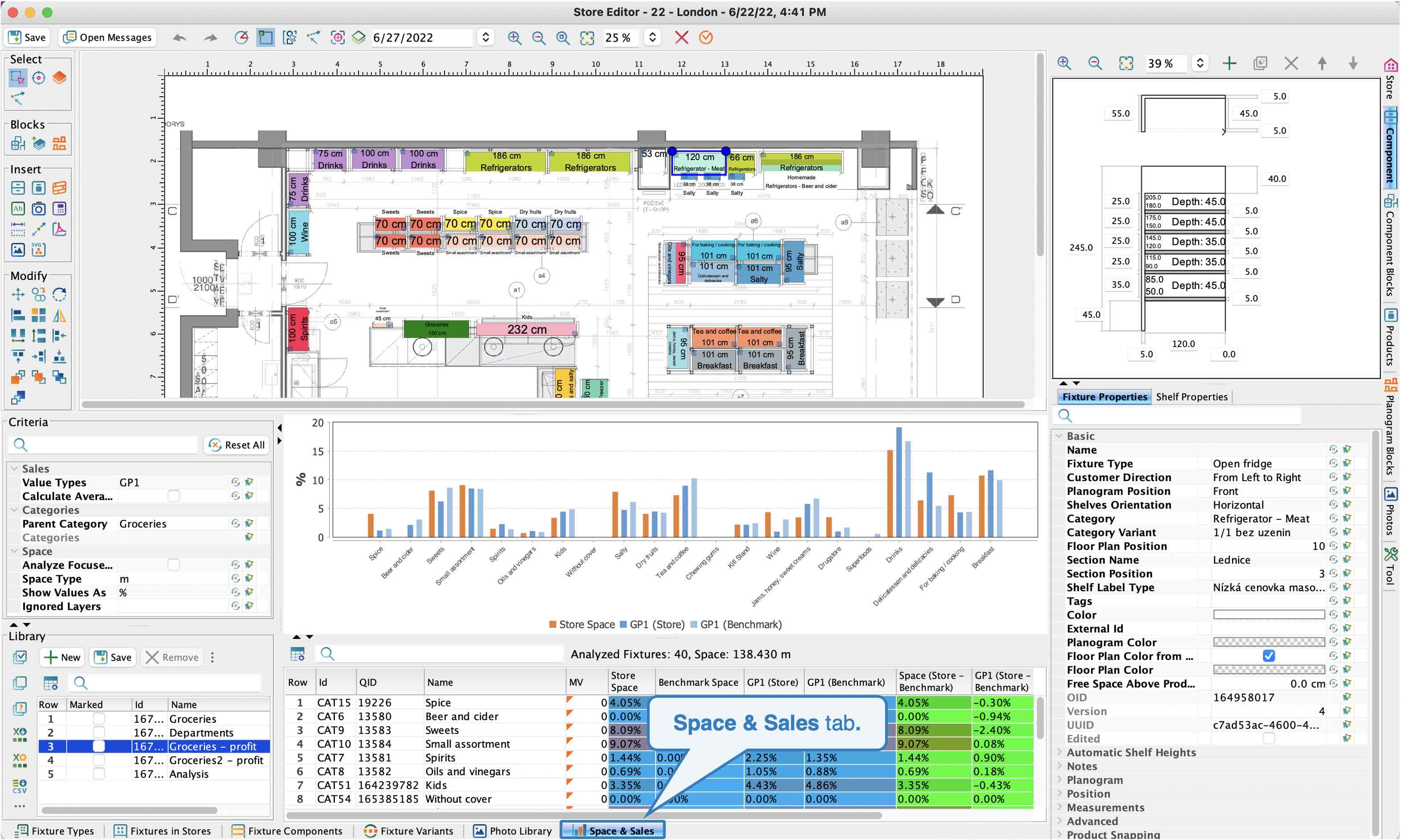 Space & Sales tab
Space & Sales tab
In order for the Space & Sales Analysis to work, you must first set up sales data for that store. You make the settings in the Store / Sales Data Settings menu or with the keyboard shortcut Ctrl (Cmd) + W.
 Sales Data Settings
Sales Data Settings
The setting of sales data for a store is described in more detail in the manual Sales Data Settings in the Store Editor.
Structure of the Space & Sales Analysis
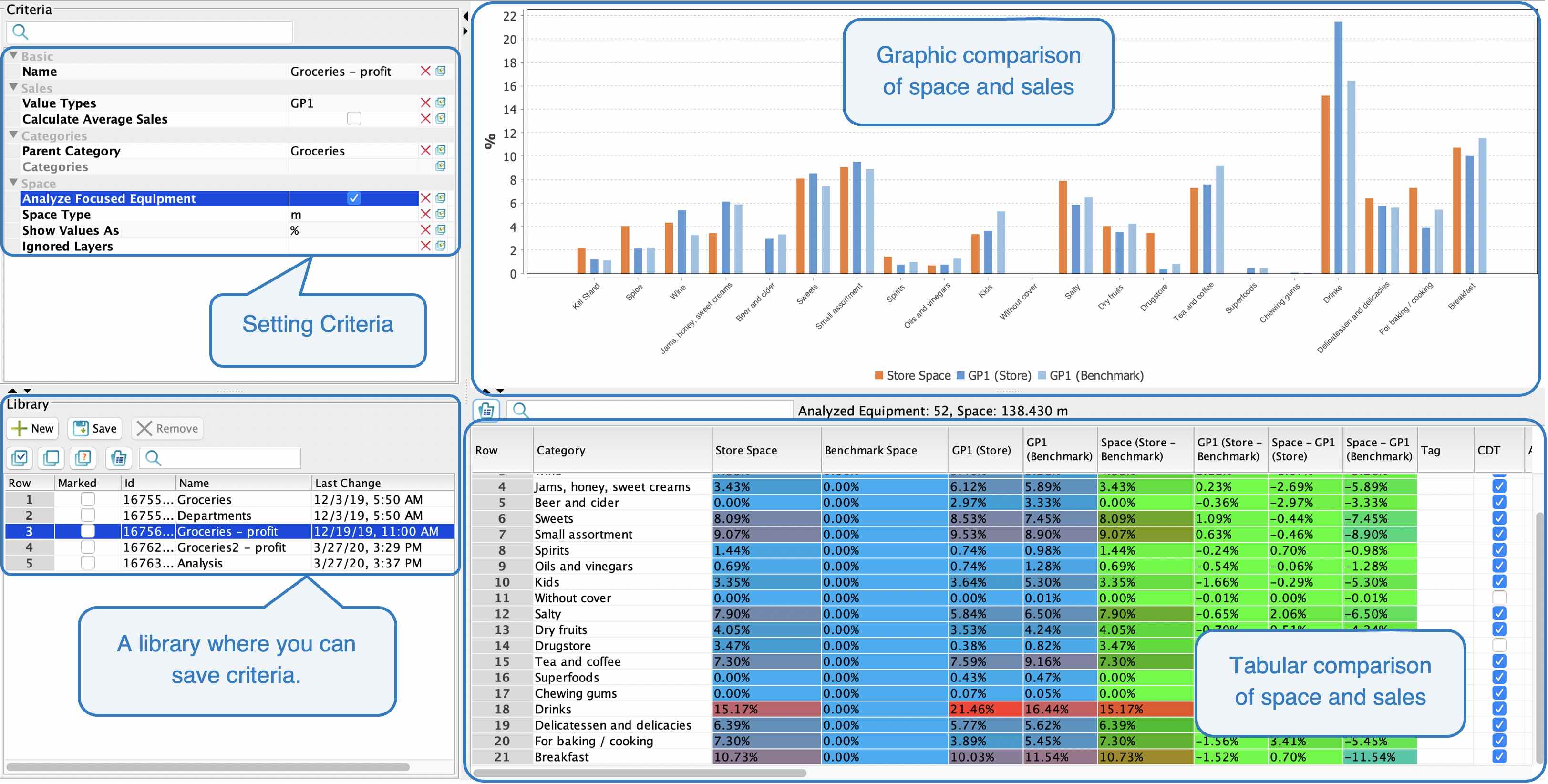 Structure of the Space & Sales Analysis
Structure of the Space & Sales AnalysisSettings of Criteria
Settings of Criteria
Value Types
Here you choose for which types of values you want to analyze the floor plan. Whether it is, for example, sold pieces, profit, sales or other sales indicators. It is possible to select more sales indicators at once.
Calculate Average Sales
This check box is only relevant if you are analyzing multiple types of values. It allows you to average the types of values and find out what the average sales share is.
The share of profit is 30% and the share of sold pieces is 20%. If you check the box "Calculate average sales", you will see a new column that shows the average share of both values, in this case 25%.
Categories
- By setting the Parent Category - you will analyze all categories that are direct subcategories of the selected parent category.
- By setting the Category - here you can select any categories, their spatial and sales shares you want to compare.
Analyze Focused Fixture
If you want to analyze only a certain part of the floor plan, not the whole, you must first focus on this part.
Subsequently, if you check the "Analyze Focused Fixture" box in the analysis, Quant will only count with the targeted space.
Space Type
Here you set how you want to analyze the space. The types of space are explained on a simple example of the fixture, which you can see in the picture.
- Linear space [m] - calculates the space only in width.
- Width x Height [m²]- multiplies the space in width and height.
- Width x Depth [m²]- multiplies the space in width and in depth.
- Width x Height x Depth [m³]- multiply the space in width, height and depth.
- Floor area [m²]- the area occupied by the fixture on the floor including the structure.
- Linear floor plan space [m]- the width of the fixture including the construction.
- Linear space = 0.8 m (width) x 4 (number of shelves) = 3.2 m
- Width x Height = 0.8 m (width) x 4 (number of shelves) x 0.25 m (shelf height) = 0.8 m2
- Width x Depth = 0.8 m (width) x 4 (number of shelves) x 0.30 m (shelf depth) = 0.96 m2
- Width x Height x Depth = 0.8 m (width) x 4 (number of shelves) x 0.25 m (shelf height) x 0.30 m (shelf depth) = 0.24 m3
- Floor area = 0.84 m (width including side panels) x 0.32 m (depth including back panel) = 0.269 m2
- Linear floor space = 0,84 m (width including side panels)
Show Values As
Here you can choose whether you want the values to be displayed as a percentage, as space in meters or as average fixture:
- % = the percentage of space is always displayed in the table and in the graph
- Space = the table and graph display values in meters, square meters, or cubic meters (depending on which Space Type you select).
- Average Fixture = in the table and in the graph, the values are converted to the average fixture occupied by the given categories in the floor plan. It will show you, for example, the information that the given category occupies a total of 3.5 average fixture in the floor plan.
Ignored Layers
If you want to ignore the space of a floor plan layer, you need to check it in this setting.
Save the criteria you want to use more often in the library so that you only have to open them the next time you analyze and do not have to set them again.
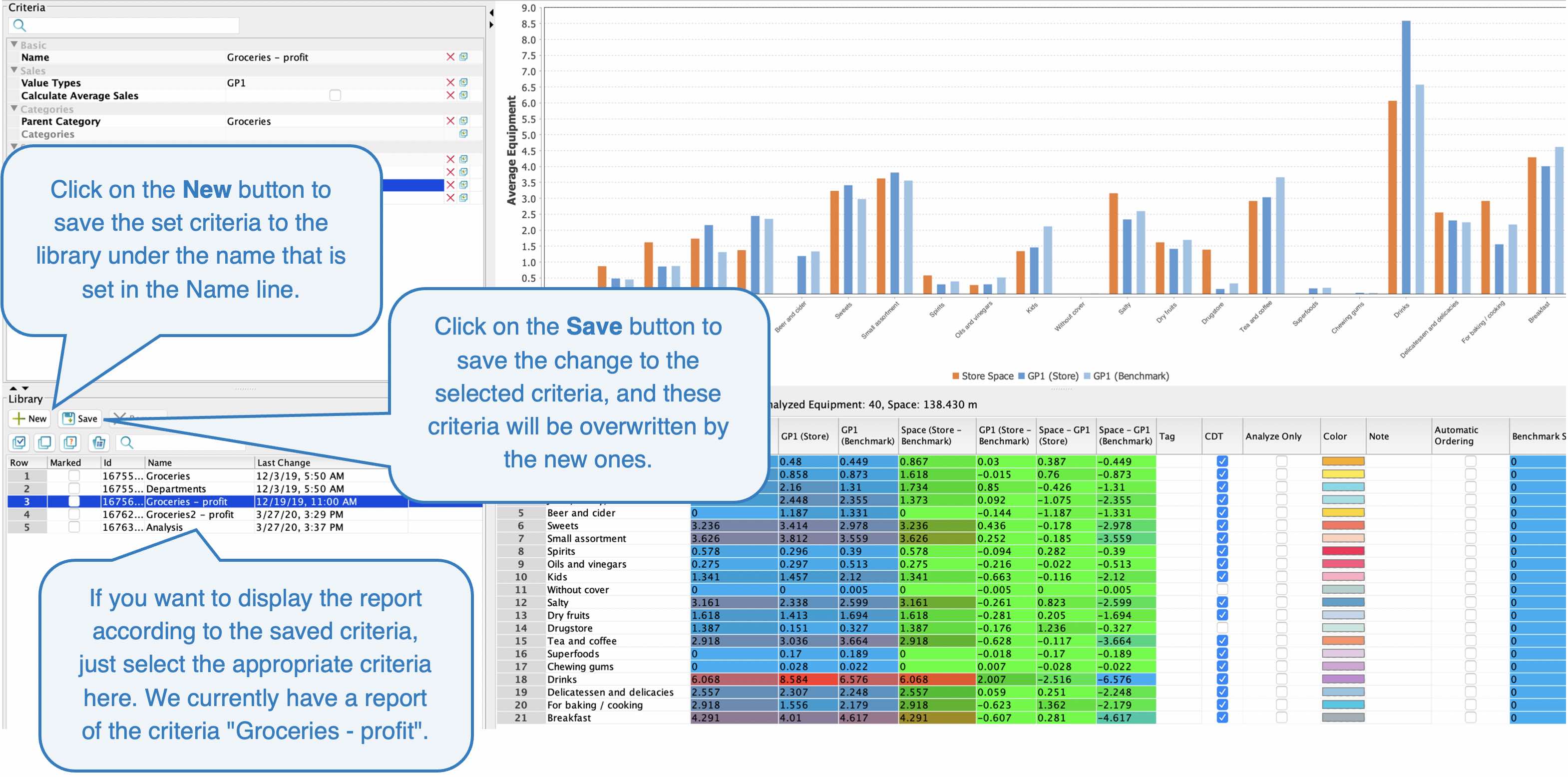 Library of criteria
Library of criteriaInterpretation of the analysis
Interpretation of the analysis
- Store Space = what space the given category occupies in the store.
- Benchmark Space = what space the given category occupies in the Benchmark Store. A Benchmark Store is a store that you can choose in the Sales Data Settings in the Benchmark Store line. You can use this, for example, if you want to plan a floor plan of a similar store. Quant will show you how the space of the store which you are examining and the space of the selected Benchmark Store differ from each other.
- Space (Store - Benchmark) = indicates the deviation between the Store Space and the Benchmark Space. This allows you to quickly find out how much space is allocated more (or less) in the store related to the Benchmark Store.
- GP1 (Store) = Profit bringing the given category to this store. It may be a different sales value, but in this case we monitor the profit (GP1).
- GP1 (Benchmark) = Profit bringing the given category to your average store. The benchmark is determined in the sales data settings. You can select, for example, all your stores here and then in GP1 (Benchmark) the average value for all these stores will be displayed. You set the benchmark in the Benchmark Clusters row.
- GP1 (Store - Benchmark) = indicates the deviation between the store profit and the benchmark profit. It will help you find out how the monitored store is performing in terms of sales indicators with respect to the benchmark, which may be the average of all your stores.
The Drinks category generates an above-average profit in the monitored store compared to the profit it generates on average at all stores.
- Space - GP1 (Store) = the deviation of the space that is assigned to a given category in a store and the profit that that category generates in that store.
The Drinks category has too little space assigned to it due to the profit it generates in this store. The spatial share is 15.17%, but the sales share is 21.46%. The deviation is therefore equal to 15.17% - 21.46% = - 6.29%. The category deserves to be given more space in the store.
- Space - GP1 (Benchmark) = the deviation of the space that is assigned to a given category in a Benchmark Store and the profit that that category generates in the average Store (derived from the benchmark sales set).
You can sort the categories, for example, from the category that has the largest deviation between spatial and sales share, in order to immediately identify the largest disproportions.
The end result of this analysis should be to identify categories that are undervalued in terms of space and categories that are overestimated in terms of space. In this particular case, we have the category Drinks, which is undervalued in terms of space and would deserve more space in the store. On the contrary, the category For baking / cooking is overestimated in terms of space and it makes sense to consider taking up space in this category. One way to solve this is to take a shelf For baking / cooking category and start displaying products from the Drinks category instead of products from this category.