Inserting a Component into a Floor Plan
It is possible to insert various types of components into the Store Editor, such as fixtures, cash desks, walls or texts. This manual describes how to insert individual components into the floor plan.
In this manual, you will find:
- How to insert a fixture into the floor plan?
- How to insert a wall into a floor plan?
- How to insert the door?
- How to add text to the floor plan?
- How can you control uploading of photos of the sales area?
- How to insert a cash desk into a floor plan?
- How to find the dimensions of the floor plan?
- How to insert a construction line and align components according to it?
- How to insert a PDF, SVG or image into the floor plan?
- How to draw a fixture of irregular shapes?
Components can only be inserted into the active version of a layer. How to create a layer version is explained in the Creating a Layer Version manual.
To activate the version, double-click on it with the left mouse button.
Active version of the layer
Icons for inserting components can be found in the Insert section of the toolbar on the left.
Icons for inserting components
Fixture 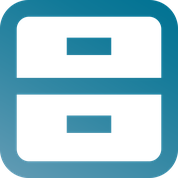
When activating this tool, you may insert a fixture that you can adjust to exactly match the fixture in your store (eg set the number of shelves, dimensions…). In most cases, these are display racks but you can adjust the component to any exhibition area.
How to insert a fixture into the floor plan?
- Activate the version of the layer into which the fixture is to be inserted.
- Click on the fixture icon or press E.
- Click on the floor plan to specify where the fixture is to be inserted.
- The ESC key ends the insertion.
There are 4 options for inserting a fixture:
- Inserting default fixture - if you activate the icon for inserting fixtures and click on the floor plan, the default fixture 80 cm wide will be inserted. You can then modify this fixture and set the required properties for it.
- Inserting a fixture from the Fixture Library - in the Fixture Library you will find all fixtures that is already present at other stores. Therefore, if you activate the icon for inserting fixtures and you find a fixture located at another store in the Fixture Library tab, you can place it in the floor plan.
- Inserting fixtures from the Fixture Types tab - here are all the types of fixtures that you have created and saved in Quant Explorer in the Fixtures / Fixture Types tab. We recommend that you store typical fixtures that often occurs at branches so that you can easily find and insert it at any time.
- Inserting fixtures from the Fixture Variants tab - here are saved fixture variants from all stores. These are fixtures that already have a category and a category variant set.
Do not forget to set for the fixture a category, otherwise it will not be possible to create a planogram for it.
Wall 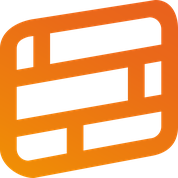
This icon allows you to insert a wall. Each click inserts a new corner of the wall. In the wall, you can also specify where the door is located.
How to insert a wall into the floor plan?
- Activate the version of the layer into which the wall is to be inserted.
- Click on the wall icon or press W.
- Click in the floor plan to specify the first corner of the wall.
- Each click creates a new corner of the wall.
- Press ENTER to finish pasting.
To keep the wall straight, activate the Polar function. This feature allows you to insert a wall only at an angle that is a multiple of 15.
If you know the exact length of the wall, you can type this length when inserting the wall and then press ENTER. The next corner will be inserted exactly at the distance you specified.
Standard angles and exact wall length
How to insert the door?
The door is always inserted between the 2 corners of the wall. It is therefore necessary to create 2 corners corresponding to the width of the door.
1. Insert the two corners where the door should be located. To insert a corner, right-click on the wall and select Add Corner.
Inserting a corner
2. Right-click in between the two inserted corners and select Segment Type and select the type of the door you want to insert.Inserting the door
Text 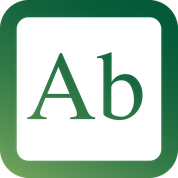
You can add any text to the floor plan. This icon allows you to insert an area for which you can set a color, text or image. You can also add areas to the floor plan which are not directly related to sales but are essential for the orientation of the staff, or various technical notes for the staff. Just click on the text icon or press the T key. Then you specify two points in the floor plan that determine the position of the label.
In the Component tab, you can then set the properties of the label - set the text to be displayed in the floor plan, its color, etc.
Inserting text
Camera 
This component is mainly used when you want the stores staff to take pictures of the store from different angles and then provide these photos to you. You can point the camera icon so that it points directly to the location you want to take a picture of. The stores staff then takes a photo and uploads it by clicking on the camera icon in the floor plan.
How to insert a camera into the floor plan?
- Activate the version of the layer in which the camera should be placed
- Click on the Camera icon or press P.
- Click on the floor plan to place the camera.
- To end the insertion, press ESC.
- Aim the camera arrow so that it points to the location which you want to be captured.
- Click in the middle of the camera.
- Click on the place you want to take a picture of.
- The camera arrow will rotate to this location.
Inserting cameras
You can view the uploaded photos in the Photo Library and Photos tab.
Uploaded photos
A photo of the camera icon can be uploaded:
- directly from the Store Editor (see image above)
- on the web interface by clicking on the camera icon
If a photo has already been uploaded to the camera, the camera is highlighted in blue in the floor plan. Otherwise it is gray.
Color meaning of cameras
Cash Desk 
This icon allows you to insert a cash desk into the floor plan.
How do you insert a cash desk into a floor plan?
- Activate the version of the layer into which the cash desk should be inserted.
- Click on the cash desk icon.
- Click to place the first corner of the cash desk.
- Each additional click creates a new corner of the cash desk.
- Press the ENTER key to finish inserting of the cash desk.
To keep the cash register straight, activate the Polar function. This function allows you to insert the cash desk only at an angle that is a multiple of 15.
If you know the exact length of the cash desk, you can type this length when inserting the cash desk and then press ENTER. The next corner will be inserted exactly at the distance you specified.
In the Component tab, you can set various properties of the cash desk, such as its width or color.
Inserting a cash desk
Dimensions 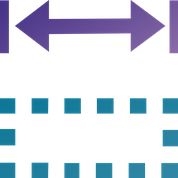
This icon is used to measure the distance in the floor plan. Click on the dimension icon or press D and select two points in the floor plan. You can easily take measurements of them.
The second way to use this tool is when you know the distance and want to enter it into the floor plan. In this case, first click on the dimension icon or press D. Afterwards, you specify the first point in the floor plan by clicking on it and then you type the known distance and press ENTER.
Inserting dimensions
There are 3 basic ways to enter dimensions. The options can be seen in the picture below.
Options for inserting dimensions
Construction line 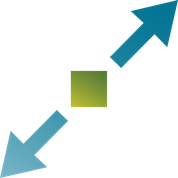
The construction line is used as an auxiliary line for plotting on a floor plan. It can make your job easier when you need to bring multiple components into one surface, and suchlike.
To insert a construction line, click on the construction line icon in the toolbar. Afterwards, you need to specify two points in the floor plan through which the construction line will lead.
Activate the Auto Snap feature in the top bar so you can easily snap any component to the construction line.
In the floor plan, you can grab the component by the corner to attach it to the construction line and move it toward the construction line.
Inserting construction line
PDF  / SVG
/ SVG  / Image
/ Image 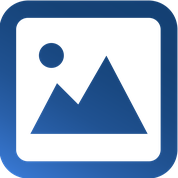
Moreover, you can also insert a PDF, SVG or an image into a floor plan.
How do you insert a PDF, SVG or an image into a floor plan?
- Activate the version of the layer where you want to paste the PDF, SVG or the image.
- Click on the PDF, SVG or image icon, depending on the format of the file you want to paste into the floor plan.
- Click to specify two points in the floor plan where the image is to be pasted.
- In the new window, select either the image from the table, but if you have not yet uploaded the image in Quant, you must click the New button and select an image from your computer.
Inserting PDF, SVG and image
Draw 
If you need to draw additional objects of the store, it is possible to use tools from the Draw menu. These are a line, a parabola, a cubic curve, a curve, a rectangle, and a circle. The individual curves can be interconnected, so it is possible to draw almost any object.
- Select the desired tool.
- In the case of a curve, the first point must be marked.
- Mark the second point of the curve.
- For curved lines, it is necessary to mark a control point by which it is possible to further modify the curvature.
We recommend you to remember shortcuts for tools you often use. It will facilitate your work in the Store Editor. All shortcuts in the Store Editor are listed in the Keyboard Shortcuts in the Store Editor manual.