Task States
Task states are used to determine the stage of a particular task. They help the user to easily navigate between the phases of the solving of tasks.
You can find the states settings in the Task Settings section in the Task States subsection. Here you can use existing system states, which you can edit (e.g. change the name) or create your own states according to your requirements.
How to create a new state?
- In Quant in the Task Settings / Task States click on the New button.
- Then set the properties in the right property pane.
Properties
General
Name and Display Name
Fill in the state name - preferably one that reflects the phase or state. The Display Name property specifies the name that is displayed when selecting a state on the web or desktop application.
Abbreviation
This text will be displayed on the icon in the Info column on Quant Web. This is usually the first letter of the state name. In the Web Settings / Task Web Settings you can set whether the state icon should be shown on web a in which style.
Show as Button
Here you define which users or which user group will be able to see this state as a button, and at the same time move the task to this state with this button.
The state can also be displayed only as a selection field.
Workflow
System State
This is a system state created automatically by Quant. You cannot remove this state, but you can decide which Task Types or users you want to display it for. The new states that you create will not be system states.
System States include:
Draft
- used when creating a task
- the user has not yet confirmed the creation of the task
- only the user who created the task can see the drafts
Opened
- default initial state of the task
- used when creating a task
- the task goes from Draft to Opened when the user confirms the creation of the task
In Progress
- the task is already being worked on
- in the Global Settings of the task you can set automatic switching to the In Progress state when the user opens the task
Waiting
- is used with the "Waiting" and "Required for" links
- solving the task is dependent on solving another task
- automatically set for some tasks when created - e.g. parent task for forms
- automatic switching is available for this state
Resolved
- basic resolved state
Duplicity
- used with the "Duplicated by" link
- someone has already created the same task, so the task should be marked as a duplicate
- automatic switching is available for this status
Expired
- used when the context is removed before the task is solved
Closed
- default end state
Optional state Canceled - the task no longer makes sense to record, because it is not current, for example. It is not a system state and can therefore be deleted from Quant.
State Type
The states are grouped by State Type and some additional functions can be configured based on the State Type. The State Type cannot be changed for system states.
Progress State
- the task has been assigned and is already being worked on
- used for system states In Progress and Waiting
Resolved State
- the task has already been solved
- used for system states Resolved, Duplicity, Expired and optional status Canceled
Validation State
- the task needs approval from someone
- e.g. an optional status Approved can be created
Closed State
- the task is no longer being worked on
- used for system state Closed
There are also two more states: the Draft State, which is used for the system state Draft, and the Opened State, which is used for the Opened state. These types of states cannot be used when creating new states.
Allowed for Task Types
Here you specify which Task Types you want to display the states for.
Allowed for Users
Here you can set restrictions for user groups or specific users.
You want the Regional Manager to check that the task is correctly resolved after the stores have resolved the task. You create an Approved state that you make available only to the Region Manager user role.
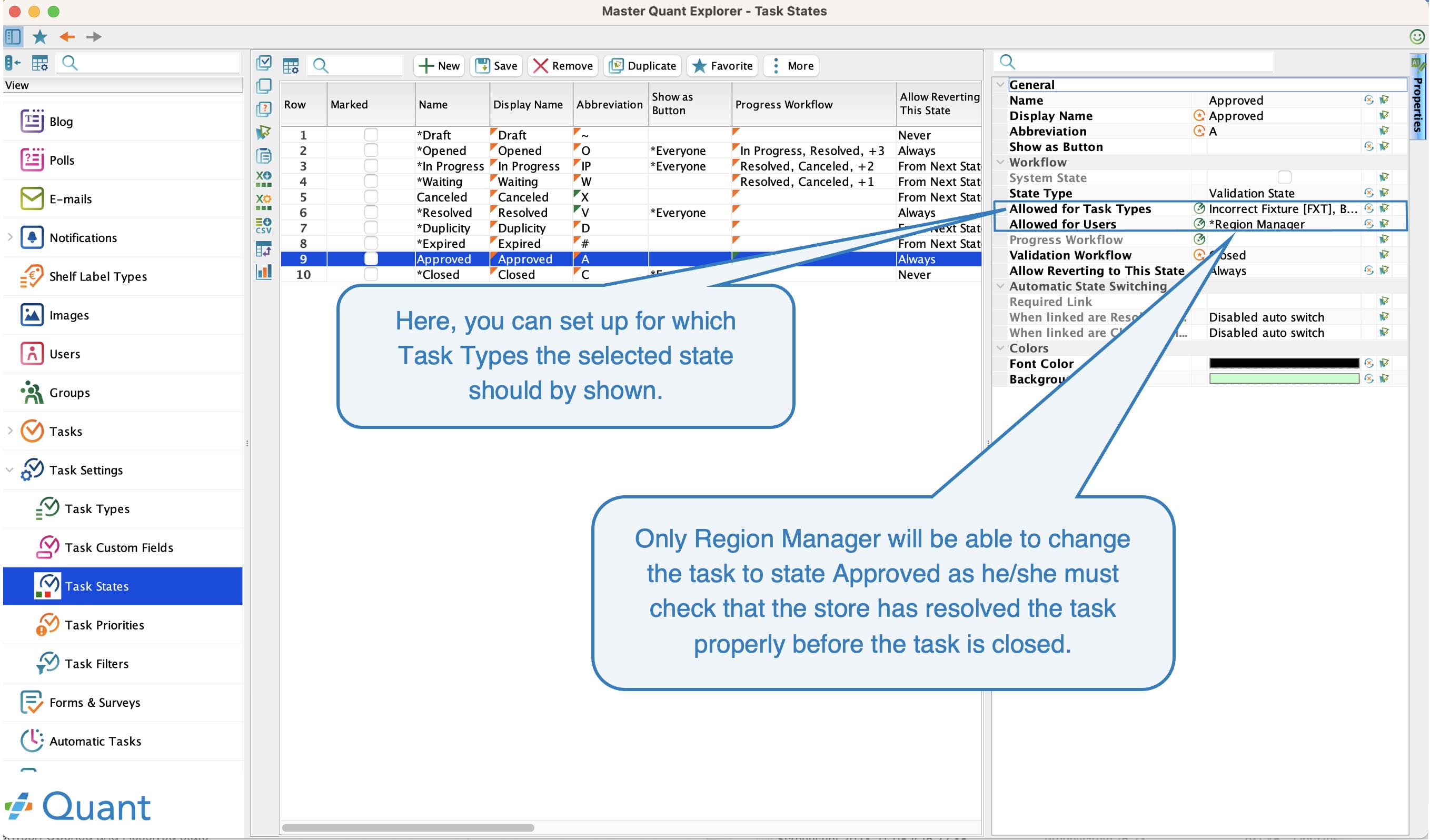 Allowed for Task Types and Users
Allowed for Task Types and Users
Progress Workflow
- Defines which states will be available between Opened and Resolved state
- Used for system states Opened, In Progress and Waiting
- For a given state, you select which of the following states a task can be switched to from that state
From the In Progress state we can further switch to the following 4 states: Waiting, Canceled, Resolved and Duplicity. Therefore, in Progress Workflow we select these 4 states.
Validation Workflow
- Defines which states will be available between Resolved and Closed
- Used for system states Resolved, Duplicity, Expired
- Can be used for different validation states such as Approved
- For a given state, you select which of the following states the task can be switched to from that state
You can only switch from the Approved state to the following Closed state. Therefore, we select this state in the Validation Workflow.
You can use the Task States Workflow button to check how task states relate to each other in a graphical representation.
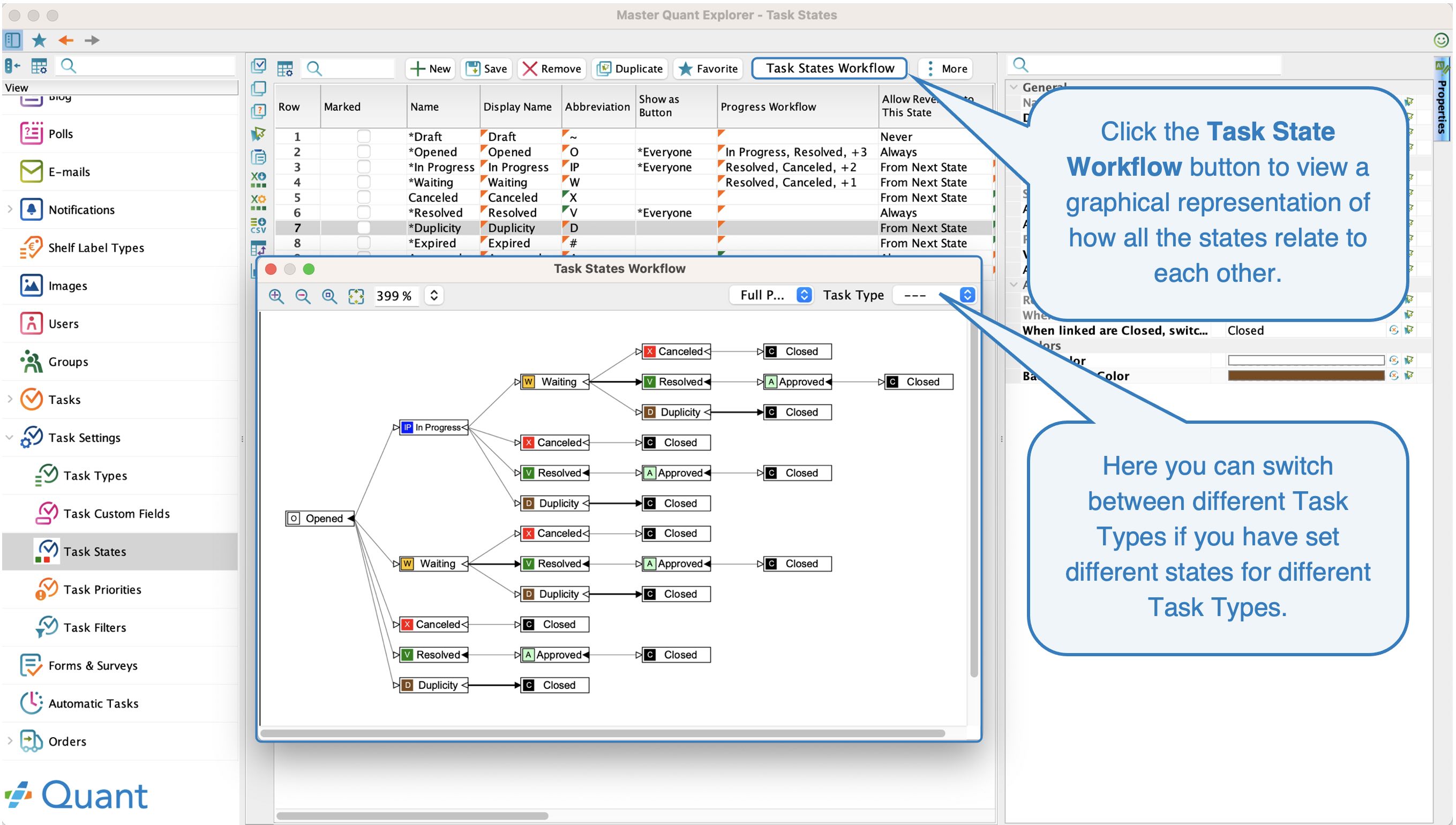 Task States Workflow
Task States Workflow
Allow Reverting to This State
Never
- It will not be possible to revert back to this state once it has been changed
From Next State
- It will only be possible to return to this state from the following state
- It will be displayed as a white back arrow in the workflow preview
Always
- You can always return to this state from any other state
- In the workflow preview, it appears as a black arrow back
Automatic State Switching
This is a section that cannot be applied to newly created states. However, you can edit it on system states where Automatic State Switching is used. It is only used for Waiting and Duplicity states. In the workflow, Automatic State Switching is shown by a black bold forward arrow.
Required Link
Here is the name of the link that is used for this state.
When linked are Resolved, switch to
Here you can change what state the task should automatically switch to if all its links are in the Resolved state.
When linked are Closed, switch to
Here you can change what state the task should automatically switch to if all its links are in the Closed state.
Tasks for one form are created as sub-tasks to one parent task. If all the subtasks are in the Resolved state, the parent task is switched to the Resolved state. If all sub-tasks are in the Closed state, the parent task is switched to the Closed state.
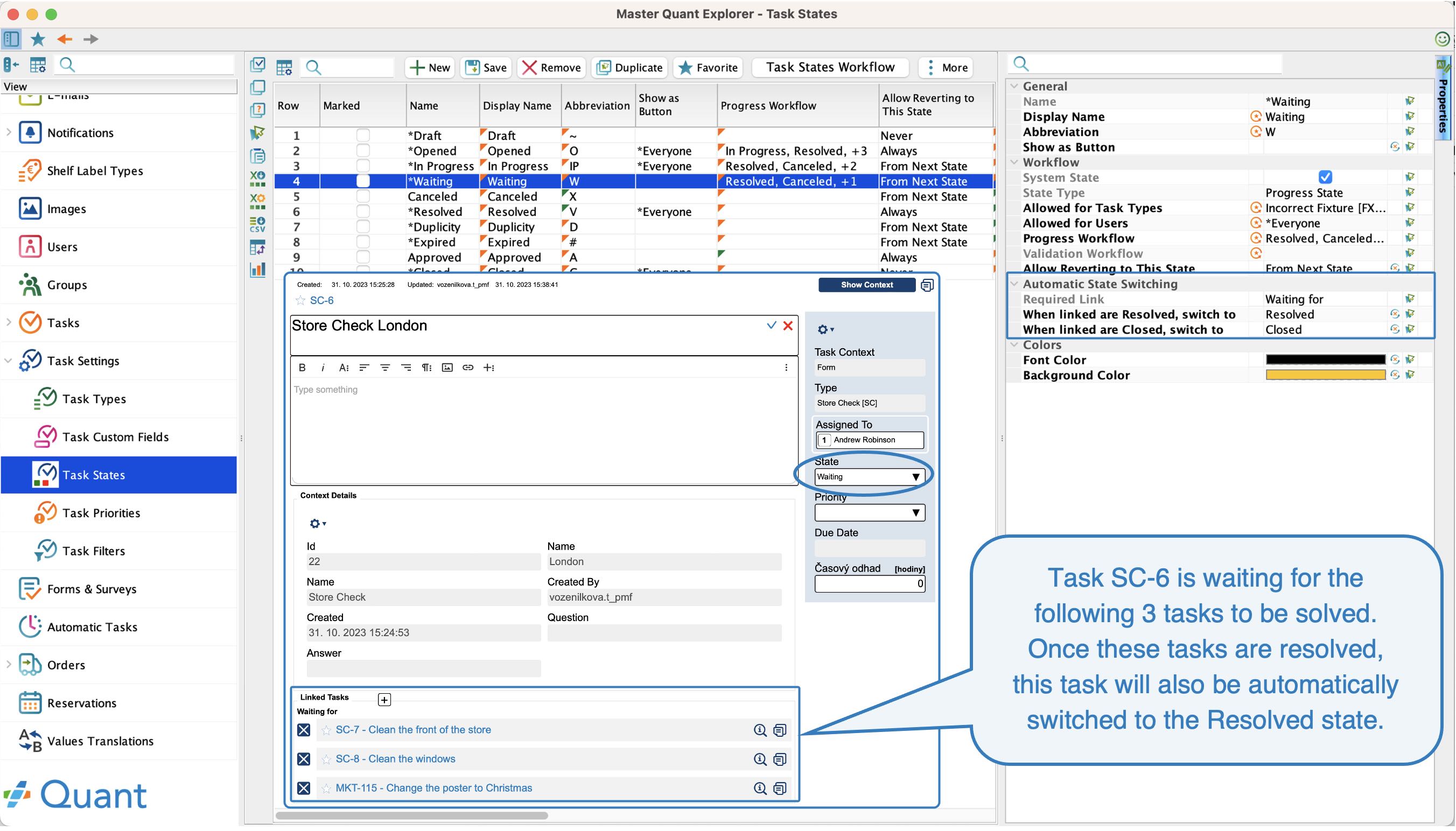 Automatic State Switching
Automatic State SwitchingColors
Colors
Font Color
Specifies the color of the state font on the web.
Background Color
Background color in the cell.
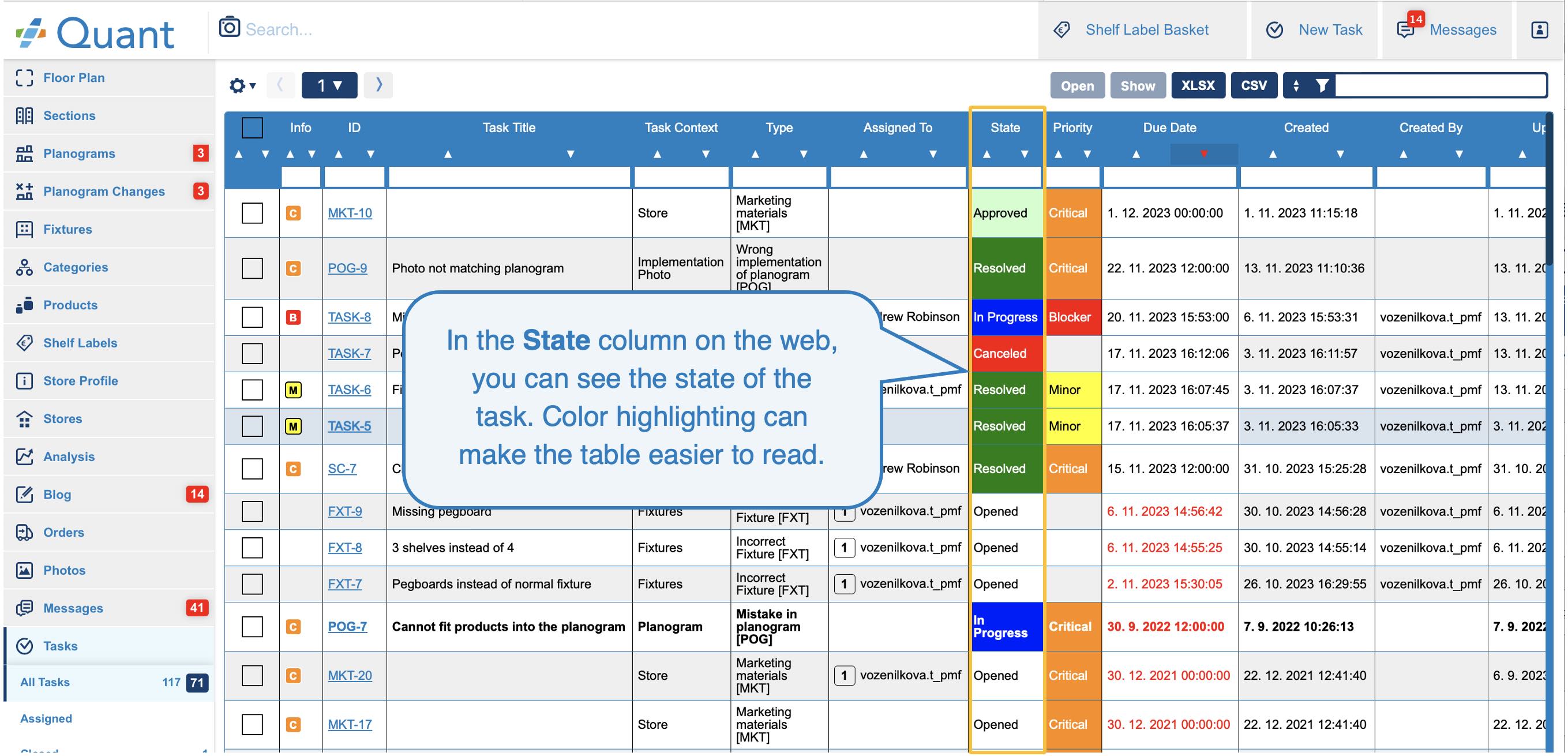 States on the Web
States on the Web
In specific situations, multiple colors may appear in the table in the State column at the same time. A colored bar with a different state is displayed next to the current state:
- the task is in the In Progress or Resolved state and was previously in the Closed state
- the task is in the Closed state - the previous status of Resolved is also displayed
- the task is in the Duplicity state - the state of the task that duplicates it, is also displayed
- the task is in the Closed state and the previous state was Duplicity - the state of the task that duplicated it is also shown