Task Filters
Task Filters enables you to sort individual tasks into groups and view them for different user groups on the web or in the Quant desktop app.
In the Task Settings section in the Task Filters subsection, you can set up custom filters according to your requirements or set up the display of predefined filters.
How to create a new filter?
- To create a new filter, click on the New button in Task Settings / Task Filters.
- Then fill in the Name and other necessary properties in the right property bar.
- Do not forget to Save the changes you make.
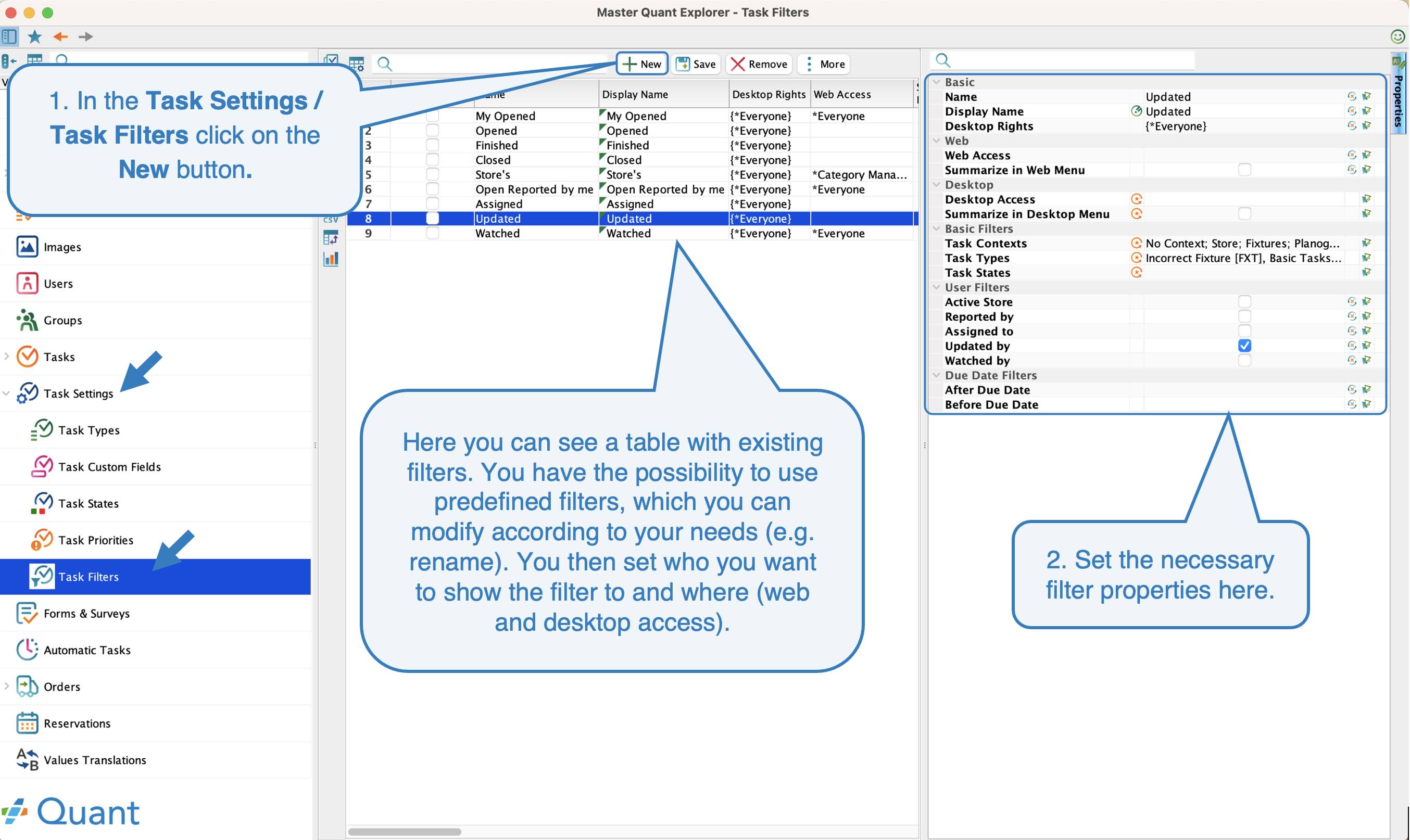 Creation of the new filter
Creation of the new filter
Basic
Name and Display Name
You fill in the name of the filter here. The Display Name property specifies the name that will be displayed on the web and in the desktop application in the menu.
Desktop Rights
Here you define the permissions of users who can see or edit the filter in the desktop application. This is only an access setting here in the Task Filters section and does not affect the visibility of the filter in the overview of tasks, either on the web or in the desktop application.
Web
Web Access
Users who are included here will see the filter in the menu in the web application in the Tasks section.
Summarize in Web Menu
You can use the Summarize in Web Menu attribute to specify which task filters should be included in the web's total unread tasks.
Desktop
Desktop Access
Users who are included here will see the filter in the menu in the desktop application in the Tasks section.
Summarize in Desktop Menu
You can use the Summarize in Desktop Menu attribute to specify which task filters should be included in the total unread tasks in the desktop application.
Set filters for desktop can then be found under Tasks section as individual subsections.
If you want to start using predefined filters, you must set permissions on them using the Desktop Access or Web Access field.
Basic filters
In the basic filters section, you can specify which tasks to display in the filter using the following values:
- Task Contexts
- Task Types
- Task States
In the picture you can see an example of a custom filter. The filter contains only open tasks with the Task Context Store and Task Type Store Check.
User Filters
You can sort tasks by a user or store:
- Active Store - the user will see all tasks that fall under the logged store.
- Reported by - the user will see all tasks that he/she has created.
- Assigned to - the user will see all tasks that are assigned to him/her (he/she is set as the responsible person).
- Updated by - the user will see all the tasks that he/she has changed or written comments on.
- Watched by - the user will see all tasks to which he is assigned as a watcher.
In the picture below you can see an example of a user filter that will show all tasks that you have ever updated yourself in the past (posted a comment, changed the status, etc...).
Due Date Filters
- After Due Date - includes in the filter all tasks for which the Due Date has passed.
- Before Due Date - includes in the filter all tasks that are close to the Due Date (according to the set condition), including tasks that have already passed the Due Date. Therefore, if you fill in the Before Due Date attribute condition, the After Due Date attribute is not available (since the After Due Date condition will be automatically met).
In the following example, a condition has been set to include tasks in the "Open" filter that are two or more days past the Due Date.