Fixture Types
In Quant, you can define different types of fixtures which often repeat in stores so that they can be inserted into different floor plans. For example, you can define the appearance for a pallet, a shelf behind the cash register, a rack with 5 shelves, a rack with 6 shelves, a refrigerator or a freezer. In this way, you transfer the "fixture catalog" that you have available to Quant in order to use it when planning floor plans of a store.
In this manual, you will find:
- How to create a new fixture type?
- What are the custom properties of the fixtures and how do you create them?
- How to insert a created fixture type into the floor plan?
- How to create a fixture type from fixture located in the store floor plan?
- Where can you filter fixtures of the same type across all stores?
- How can you bulk edit a fixture across different stores?
Fixture types are defined in the Fixture Types section.
How to create a new fixture type?
- In the Fixtures in Stores / Fixture Types section, click on the New button.
- Fill in the Name of the fixture type.
- Define its appearance and properties in the Fixture Type Editor.
- Click on the Save button.
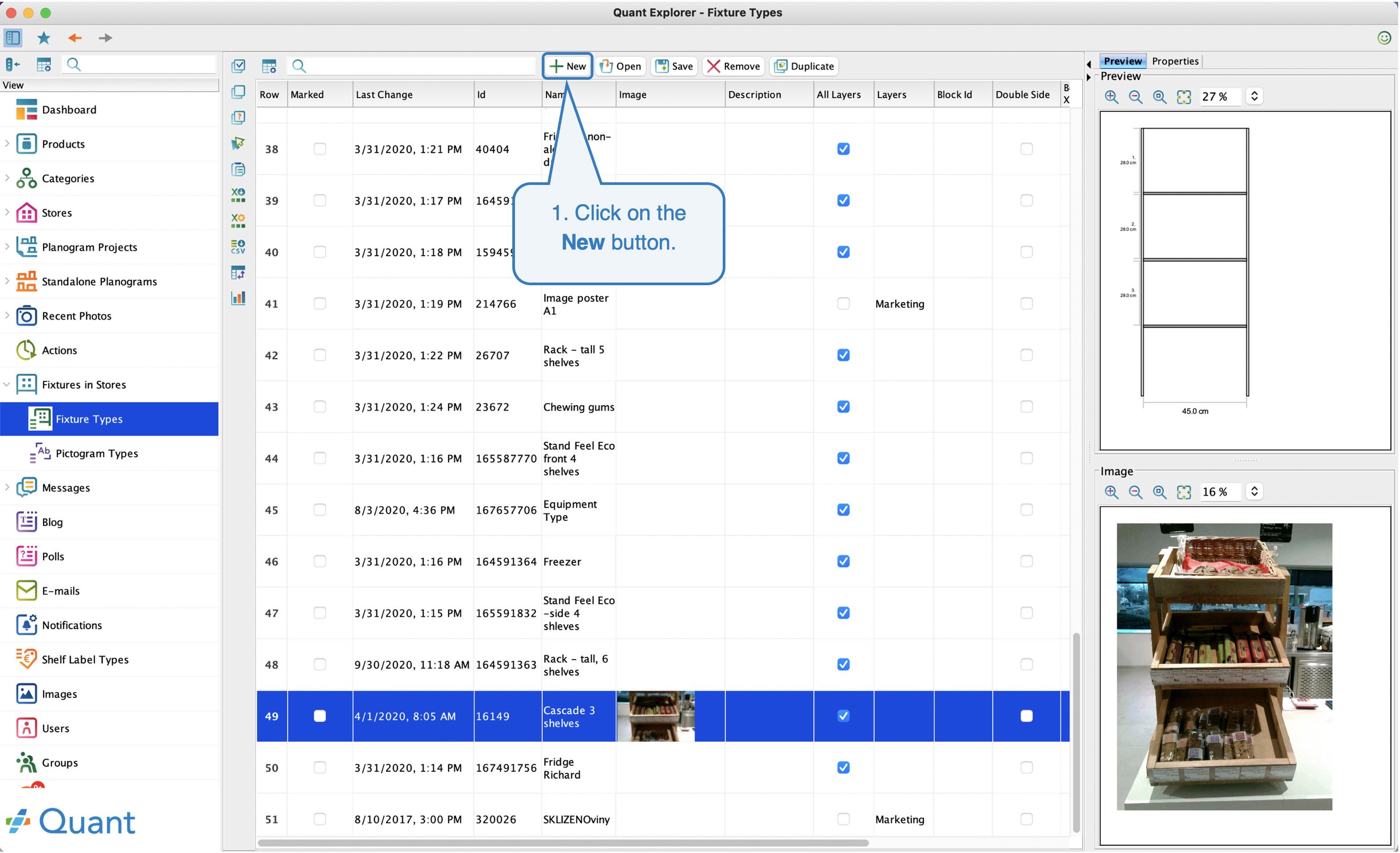 New Fixture Type
New Fixture Type 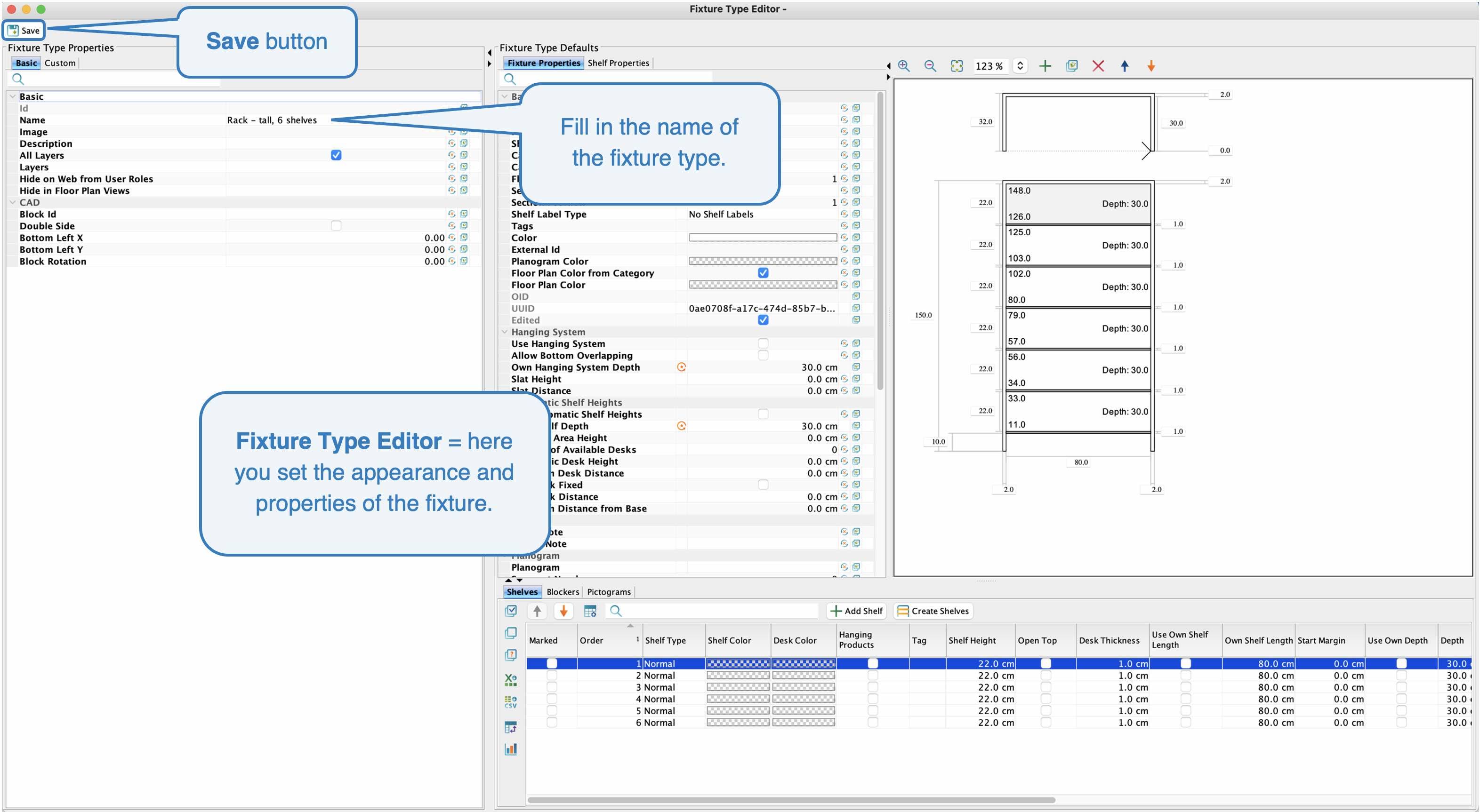 Fixture Type Editor
Fixture Type EditorFixture Type Editor
Fixture Type Editor
In this editor, you define the appearance and properties of the fixture type. The fixture is edited in the same way as in the Store Editor, only the structure of this editor is a little different.
In the Fixture Type Editor, you can create universal fixture to which you only define dimensions, number of shelves, etc. However, if you know that the fixture is always used, for example, for a certain category, you can directly assign a category, category variant and other properties.
In the Fixture Type Editor, you can basically edit the same properties as in the Store Editor. To learn more about the meaning of these features, read the Fixture Editing manual.
Custom Properties
Custom Properties are a specific section of the Fixture Type Editor. In the Custom tab, you can create a new property for a given fixture type. This property appears in the Store Editor - Fixture Properties tab - section Custom only if it is the fixture type for which this custom property was created.
In what situations are custom properties used?
You need to define certain properties for a given fixture type which may differ in different stores.
For the shelf, you can have the optional property "Type of bar" and define here the selection "plastic," "wooden" ... Subsequently, each time you insert this fixture type into the floor plan of a specific store, you can select in the Custom Properties which bar will be located in this specific store. For the Fixture Type "Rack - tall, 6 shelves", we define the custom property "Type of bar".
- In the Fixture Type Editor for "Rack- tall, 6 shelves," go to the Custom tab and click the New button.
- Fill in the Name of the optional property ("Type of bar").
- Choose the Type of the property (in this case it will be "Options," because we will create several options for types of bar).
- Click on Ok.
The Custom Property appears in the table in the Custom tab.
If you add the "Rack - tall, 6 shelves" Fixture Type to the floor plan, you will find a newly added property in the Custom Properties section, the value of which you can change for different stores. In our case, for example, for the Beroun store, we set that the Type of bar will be "Plastic".
Quant can thus be used to record various properties of a fixture. The advantage is that you can find out across all stores, for example, in how many stores there are plastic bars and in which stores specifically. The table in the Fixtures in Stores section is used for this. You can read more about this option in the manual.
Fixture Types in Store Editor
In the Store Editor, you will see all created fixture types, so you can easily insert them into the floor plan.
How to insert the created fixture type into the floor plan?
- Activate the version of the layer in which you want to insert the fixture type.
- In the lower part of the Store Editor, select the Fixture Types tab and select the fixture type you want to insert.
- Activate the tool for inserting fixtures (in the toolbar or with the keyboard shortcut E).
- Click on the floor plan to specify where the fixture type is to be inserted.
Then you can edit the inserted fixture type.
How to create a fixture type from the fixture located in the store floor plan?
If you first create the fixture in the Store Editor and then you find that you would like to save it as an Fixture Type, just follow these steps.
- In the Fixtures / Fixtures in Store section, you must first select the fixture from which you want to create a type (you can easily search for the fixture by store name, category, category variant or fixture name).
- Click on the New Type from Selection.
- You will be redirected to the Fixture Type Editor. Here you can make additional adjustments to the fixture. Set the name to the new type.
- Click on Save.
- The fixture type will be created.
Fixtures in Stores
In the Fixture in Stores section, you will find all the fixtures that is located in the floor plan of a store. In the table, you can easily filter a certain fixture type and find out in which stores it occurs and its quantity.
We want to find out in which stores the fixture type "Rack - tall, 6 shelves" occurs and in what number. First we find the column "Fixture Type" and then we set the filter on it so that only "Rack - tall, 6 shelves" appears in the table. The procedure is shown in the figure below.
To view the content of the table, you need to click on the Report button.
Bulk editation of selected fixtures
You can also edit selected fixtures in bulk in this table.
You will find that you need to set a new width or change a different property for all fixtures whose fixture type is "Rack - tall, 6 shelves."
- Filter the given fixture type (Rack - tall, 6 shelves).
- Mark all these fiixtures.
- Click on the Edit Marked button.
- Select the option you need. To change the width of the fixture, it is necessary to select "Edit properties".
- In the left part, select the property you want to edit (in our case it will be Shelf Length).
- In the right part, set a new value (in our case it will be 100 cm).
- Click on Ok.
Show Fixtures in Store
If you need to find out where the fixture you see in the table is located in the store, for example, to make sure that you edit the correct fixture, just select the fixture and click on Show in Store button. You will be redirected to the Store Editor, where you will see marked fixture in the floor plan.
Component Blocks
In addition to fixture types, you can save fixtures in Quant in the Store Editor in the Component Blocks tab. Component Blocks allow you to build a library and, unlike fixture types, also offer the possibility to store groups of several fixtures or groups of other components (cash registers, labels). We recommend combining component blocks with fixture types because component blocks do not allow to filter all fixtures of the same type in the store fixture table or edit it in bulk.
You can read more about using component blocks in the Component Blocks manual.