Get Started with Task Management
Communication between the key subjects in a retail business is often very difficult, especially when a large number of subjects are involved. Stores report a lot of different issues that need to be addressed every day. With Task Management, this communication can be streamlined and made much clearer.
When a task is reported, the person who should solve the task, the priority of the task or the deadline by which the task should be resolved is determined. Everyone then has an overview of the current state of the problem and who is solving it. In addition, the head office can have a quick overview of all tasks.
If you are planning to get started with Task Management, you need to spend some time setting it up properly in Quant before the actual launch. This manual describes a brief overview of how to proceed with the implementation of Task Management.
1. Task Types
The first thing you need to do is to think about what problem areas are typically dealt with within your business. It's usually a good idea to go through the chats from the stores and other subjects you want to involve in Task Management to get an idea of what issues are typically recurring.
Task Type = the area within which you want someone to report tasks. For each task type, you can set who has the authority to report on the issue, who should be the default responsible person for the task, or what context the tasks will relate.
What are some examples of task types?
- Wrong planogram implementation - a category manager can create a task for a store that has implemented a planogram incorrectly and request it to be corrected.
- Missing product - a store can report that it does not have a product in stock that is in the planogram.
- Broken fixture - a store can report a broken shelf and request a new one to be sent.
- Planogram inconsistencies - a store can report to the category manager that the planogram is incorrectly drawn and not up to date.
- Problems with shelf labels - a store is missing a shelf label or has the wrong shelf label.
- Planogram implementation problems - the store has problems implementing the planogram because in reality the products do not fit on the shelf. So they report this problem to the head office and the head office corrects the planogram. The HQ can also ask the store to remeasure the shelf using a task.
- Updating marketing materials - the category manager can create task to a group of stores or all stores to replace a poster with another one.
You can create task types In Quant under the Task Settings / Task Types section by clicking on the New button.
Creating a new task type
To learn more about setting up task types, see the Task Types manual.
2. Task Contexts
Part of the Task Types setting is the context setting.
Task Context = determines from where the task can be created and to what it should be linked.
The advantage of the integrated Task Management in Quant is precisely the possibility to link a specific task to a specific context. You can report the task to a specific planogram, product, floor plan or fixture, for example, and the assignees can immediately see what the task specifically relates to.
The task context is set in Task Types. This determines the location from which the task can be created.
Enabled for task context
Task context on web
You can read more about the different task contexts in the Task Contexts manual.
3. Task Custom Fields
In Quant, basic fields are available in the reporting form such as Priority, State, Assigned To, Description, Title, etc. However, if you need to add another field to a specific Task Type, you can create it in the Task Settings / Task Custom Fields section.
Creation of new task custom field
To learn more about creating custom fields, see Task Custom Fields manual.
4. Task States
Task states are used to determine the stage of a particular task. They help the user to easily navigate between the phases of the solving of tasks.
There are default states in Quant that are usually used in Task Management. However, if you imagine your workflow a little differently or need to add another state, you need to go to the Task Settings section and the Task States subsection. Here you can use existing system states, which you can edit (e.g. change the name) or create your own states according to your requirements.
You can learn more about states in Task States manual.
5. Task Priorities
Task prioritization is used to determine the level of importance of a particular task. Prioritization helps the user to navigate tasks more easily and understand the importance of each task at any given time.
Quant has default priorities that are usually used in Task Management. If you want to rename the default priorities or change their color highlighting, or create a new priority, go to Task Settings and the Task Priorities subsection.
Setting up a new priority
You can learn more about priorities in the Task Priorities manual.
6. Task Filters
Task Filters enables you to sort individual tasks into groups and view them for different user groups on the web or in the Quant desktop app.
In the Task Settings section in the Task Filters subsection, you can set up custom filters according to your requirements or set up the display of predefined filters.
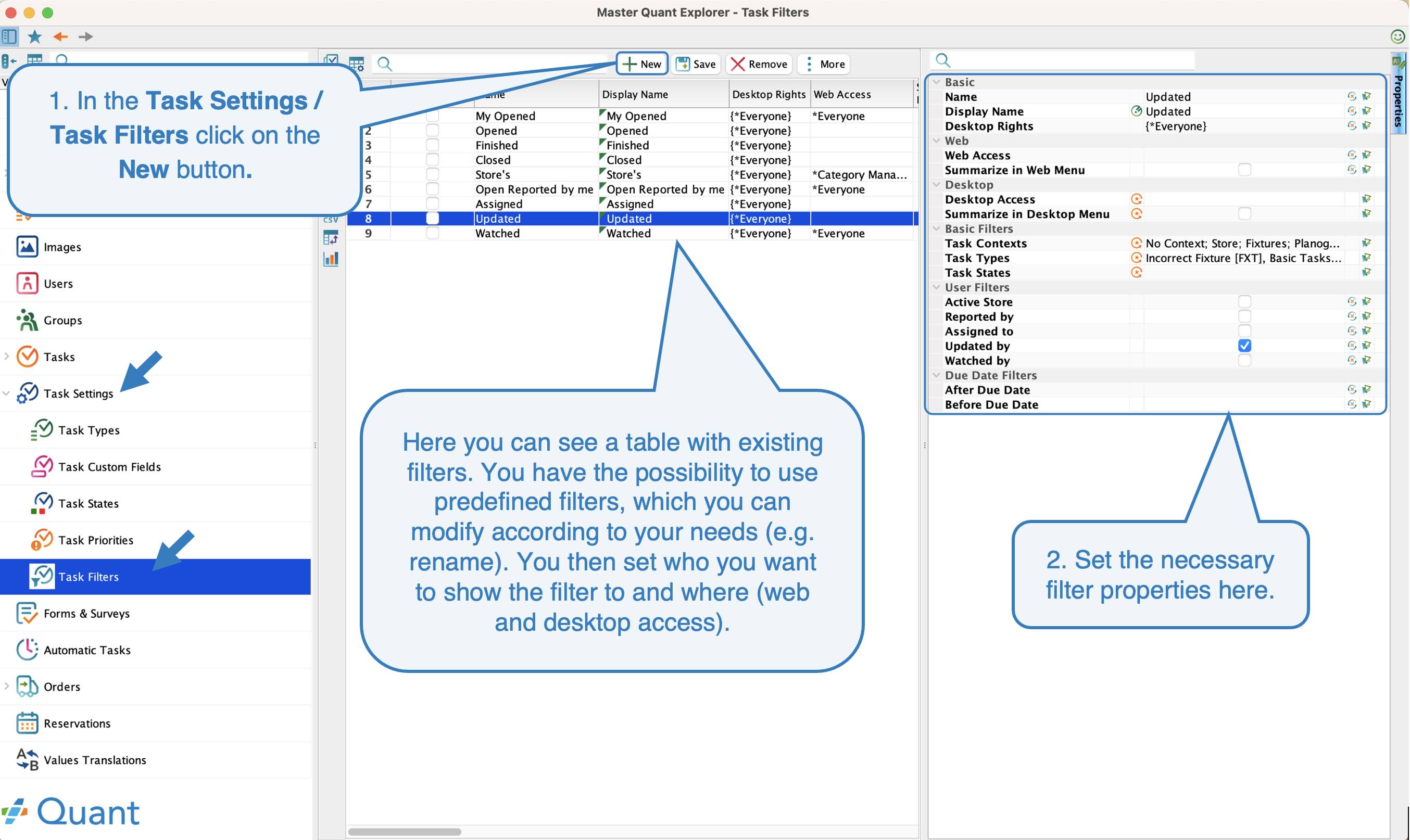 Creation of the new filter
Creation of the new filter
You can learn more about filters in Task Filters manual.
7. Tasks Web Settings
In Quant you can set:
- how the tasks table will look on the web = what columns it should contain and in what order
- how the task form will look like = what data should be in it, which data should be editable and which not, etc.
All this can be set up differently for different user roles. For example stores can see the task form very simply, where they only have a title, description, state, responsible person and due date. Category Managers can then see other data such as priority or store the task is related to, etc.
One user can have available multiple configurations at the same time. For example, you can set different table layouts for Category Manager and Store Manager. The Store Manager will only have access to his configuration, but the Category Manager can have access to both and can switch between them on the web. This way, you don't have to have multiple users with different user roles created when setting up and testing Task Management and constantly logging in under a different user to check the table design for different users.
You can find the web settings of tasks in the Web Settings section under Tasks Web Settings subsection.
Click the New button to add a new configuration, which you can then edit in the property pane on the right.
The added configuration is set to what the web settings currently look like. That is, if you have a specific request such as I want to remove the Created column from a table on the web, you just need to delete the property in the Tasks Table tab in the Table property and save.
Adding a new configuration
To learn more about web settings of tasks, see Tasks Web Settings manual.
8. Tasks on Web
An overview table with tasks is available on the Quant web.
Tasks tableA task is usually assigned to the specific item to which it is related (e.g. product, fixture, planogram). The user is either on the page with the item or clicks on the item and enters the task. The task is thus automatically tied to a specific planogram, fixture or product, for example, and Quant knows at which store the issue was reported, for which category, etc.
New task
Task form